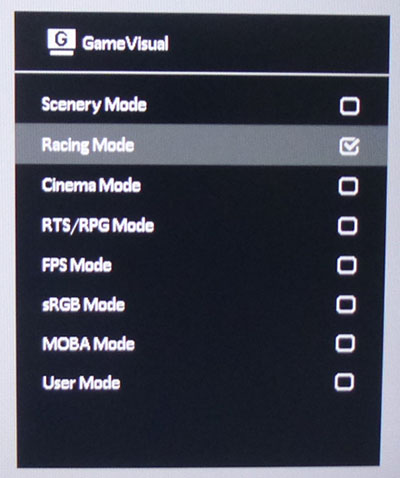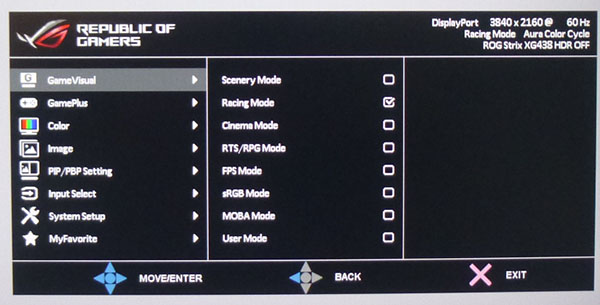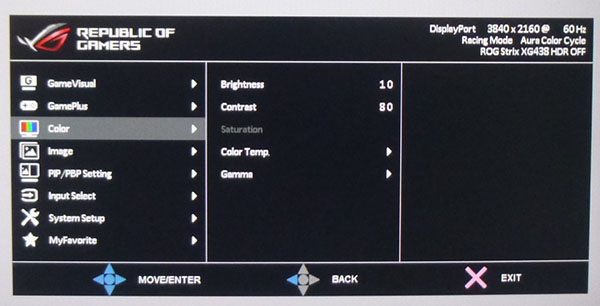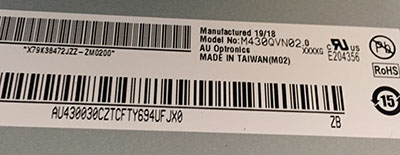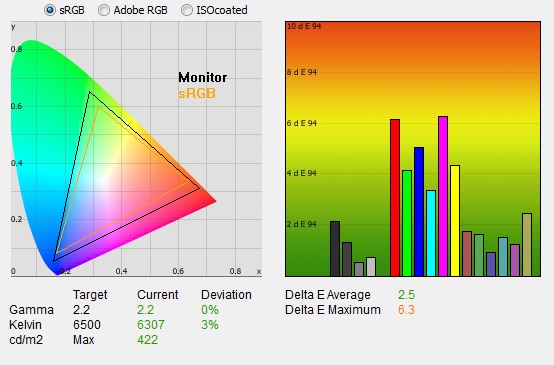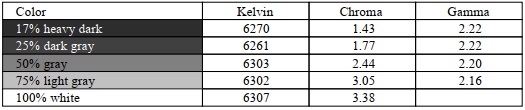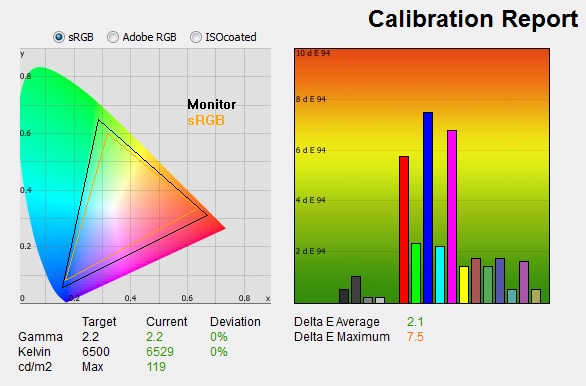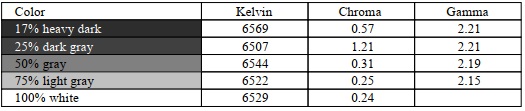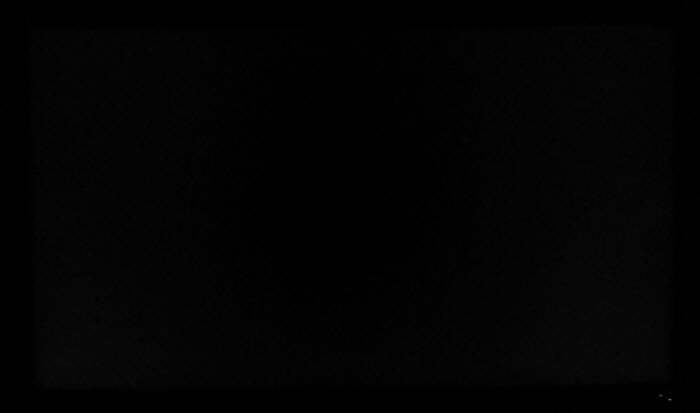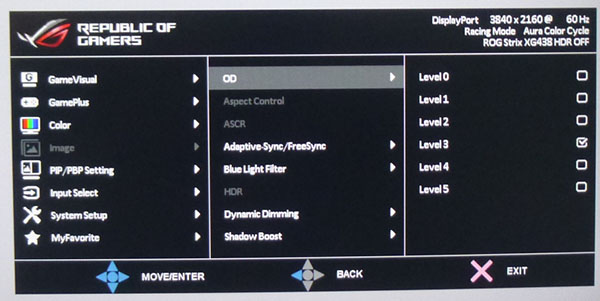|
|
||||
|
||||
|
|
|
|||||||||||||||||||||||||||||||||||||||||||||||||||||||||||||||||||||||||||||||||||||||||||||||||||||||||||||||||||||||||||||||||||||||||||||||||||||||||||||||||||||||||||||||||||||||||||||||||||||||||||||||||||||||||||||||||||||||||||||||||||||||||||||||||||||||||||||||||||||||||||||||||||||||||||||||||||||||||||||||||||||||||||||||||||||||||||||||||||||||||||||||||||||||||||||||||||||||||||||||||||||||||||||||||||||||||||||||||||||||||||||||||||||||||||||||||||||||||||||||||||||||||||||||||||||||||||||||||||||||||||||||||||||||||||||||||||||||||||||||||||||||||||
|
Monitor Specifications |
|||
|
Size |
43" |
Panel Coating |
Light AG coating |
|
Aspect Ratio |
16:9 flat |
Interfaces |
1x DisplayPort 1.4
3x HDMI 2.0
1x Headphone output |
|
Resolution |
3840 x 2160 |
||
|
Pixel Pitch |
0.2451mm |
Design colour |
Matte black bezels and enclosure with dark silver aluminium foot |
|
Response Time |
4ms G2G |
Ergonomics |
Tilt only |
|
Static Contrast Ratio |
4000:1 |
||
|
Dynamic Contrast Ratio |
n/a |
VESA Compatible |
Yes 100 x 100 mm |
|
Brightness |
450 cd/m2 (typical SDR) |
Accessories |
DisplayPort, HDMI cables. USB and audio cables. Power brick and cable. Remote control, Aura Sync ROG logo projector |
|
Viewing Angles |
178 / 178 |
||
|
Panel Technology |
AU Optronics AMVA (VA-type) |
Weight |
with stand: 15.3 Kg |
|
Backlight Technology |
LED |
Physical Dimensions (WxHxD) |
974.58 x 631.31 x 242.19 mm |
|
Colour Depth |
1.07b (8-bit + FRC) |
||
|
Refresh Rate |
120Hz |
Special Features |
AMD FreeSync 2, G-sync support, 2x 10W RMS speakers, remote control, Aura Sync ROG lighting logo projector, PiP/PbP, VESA DisplayHDR 600 certification |
|
Colour Gamut |
Wide gamut 90% DCI-P3 |
||
The XG438Q offers a good range of modern connectivity with 1x DisplayPort 1.4 and 3 x HDMI 2.0 offered for video connections. The DP and 2x HDMI connections are located on the back in a section at the bottom as you would normally find on a display, but there is also an easier access section tucked behind the back right hand side (pictures below) where you can find an additional HDMI input along with the 2x USB 3.0 ports, audio input and headphone jack. These can also be hidden using a detachable plastic section if you want to make the screen neater from the rear.
For PC connectivity the DisplayPort is the most common option, with HDMI being available then for connecting external games consoles or Blu-ray players potentially. Both will support variable refresh rates from AMD graphics cards or games consoles. From NVIDIA cards you can only use VRR over DisplayPort.
The screen has an external power supply and comes packaged with the power cable and brick that you need. A headphone output connection is provided for audio pass-through if you need it and there are also some fairly decent 2x 10W integrated RMS stereo speakers.
Below is a summary of the features and connections of the screen.
|
Feature |
Yes / No |
Feature |
Yes / No |
|
Tilt adjust |
|
DVI |
|
|
Height adjust |
|
HDMI |
|
|
Swivel adjust |
|
D-sub |
|
|
Rotate adjust |
|
DisplayPort |
|
|
VESA compliant |
|
Component |
|
|
USB 2.0 Ports |
|
Audio connection |
|
|
USB 3.0 Ports |
|
HDCP Support |
|
|
Card Reader |
|
Integrated Speakers |
|
|
Ambient Light Sensor |
|
PiP / PbP |
|
|
Human Motion Sensor |
|
Blur Reduction Mode |
|
|
Touch Screen |
|
NVIDIA G-Sync (native) |
|
|
Factory calibration |
|
AMD FreeSync |
|
|
Hardware calibration |
|
G-sync Compatible Certified |
|
|
Uniformity correction |
|
Meaningful HDR |
|

Design and
Ergonomics

The XG438Q comes in a mostly black design, with matte plastics used for the bezel and rear enclosure. There is a shiny silver Asus logo in the middle of the bottom bezel. The bezels are quite thin measuring only 13mm thickness around the sides and top, and a bit thicker at 20mm along the bottom edge.


Above: front views of the screen.
Click for larger version
Above: rear
views of the screen and stand.
Click for larger version
The rear of the screen is encased in a matte black plastic enclosure, with some grills and etched patterns in places. The stand is made of a dark silver aluminium and is strong and sturdy. It can be removed as well if you'd rather VESA mount the screen in some other way (100 x 100mm). The screen has a thin profile thanks to the LED backlighting and the external power supply (included in the box).
The stand offers a very limited range of ergonomic adjustments with only a simple and rather limited tilt adjustment offered. Adjustment is smooth but a bit stiff to operate, and there is a rather limited range tilting the screen backwards due to its sheer size. No height, swivel or rotate adjustments are offered, so if you want more flexibility you will need to VESA mount the screen. It's more like a TV display in its stand functions given the 43" size. The stand is very strong and sturdy though so the screen remains stable even while being re-positioned.
A summary of the ergonomic adjustments are shown below:
|
Function |
Range |
Smoothness |
Ease of Use |
|
Tilt |
Yes |
Smooth |
A little stiff |
|
Height |
No |
- |
- |
|
Swivel |
No |
- |
- |
|
Rotate |
No |
- |
- |
|
Overall |
Limited adjustments with only a fairly limited tilt offered. VESA mounting available if you need more flexibility. |
||
The materials were of a good standard and the build quality felt solid and heavy duty. There was no audible noise from the screen, even when conducting specific tests which can often identify buzzing issues. The whole screen remained fairly cool even during prolonged use.
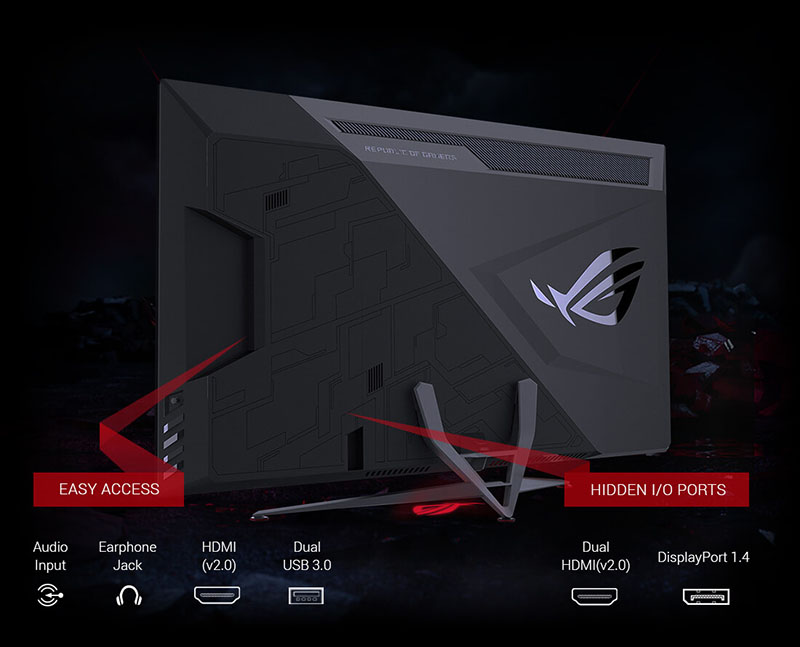
The back of the screen features the connections which are split in to two areas. There is a downwards facing section like you'd have on most displays where you will find the DisplayPort connection along with 2x HDMI 2.0, the power connection and also the small connection for the Aura Sync ROG logo projector accessory.
There is then also an easier access area on the right hand side of the screen near the bottom, which is hidden normally by a removable plastic section. In here you can find the audio input, headphone jack, 2x USB downstream, 1x USB upstream and then an additional third HDMI 2.0 input.

The screen doesn't have any built-in RGB lighting features, so instead comes packages with a small projector accessory as shown above. You connect this in to the small port on the back of the screen, and then you can really position it where you want, although it's designed to be screwed to the back of the screen (screw provided) in a downwards firing position. This then projects a coloured ROG logo wherever you've pointed it. That can be synced with Aura Sync software and other accessories if you want, or you can customise the colour and lighting pattern via the OSD menu manually.
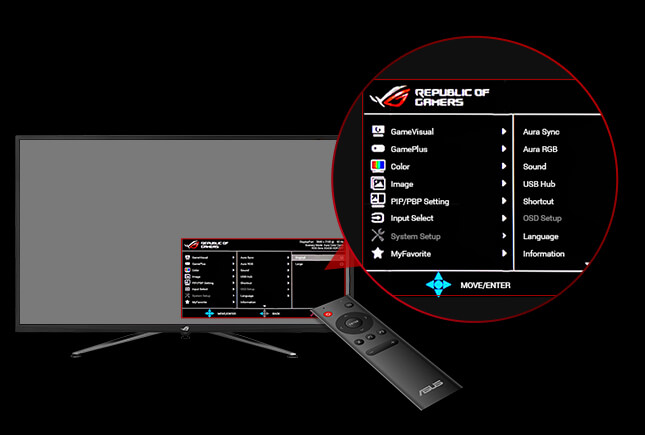
There is also a useful small remote control provided in the box which makes controlling the screen much easier if you are using it from a distance for console gaming, movies etc. Nice to see this included on a display this size we felt.

There are a range of Picture In Picture (PiP) and Picture by Picture (PbP) options available on this display which can be particularly useful given the large format.
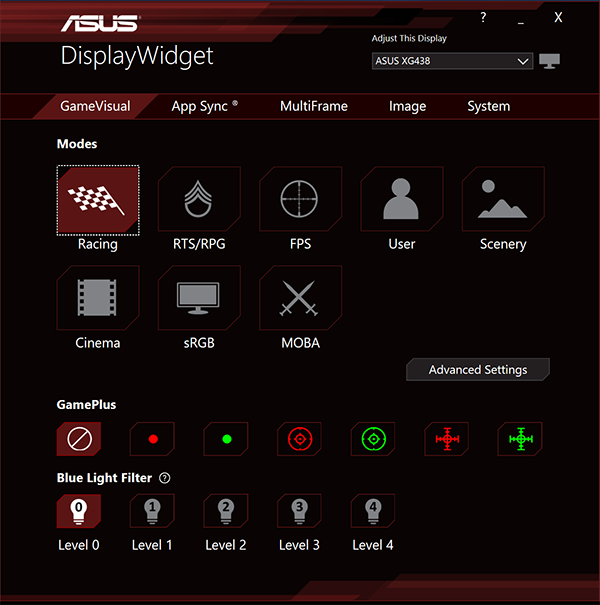
Asus provide a useful software utility for the screen downloadable from their website which gives you quick and easy access over the OSD menu and all the settings.
The OSD is controlled almost entirely through a single joystick on the back right hand edge of the screen. There are also 3 large chunky pressable buttons which give you quick access to certain settings including the GamePlus menu (crosshair, timer, FPS counter etc) and the GameVisual preset mode menu. Apart from that, you use the small joystick to navigate the main menu. This is split in to 8 sections down the left, with available options then shown in the next column and then available settings once you select one of those options shown in the next column to the right. There are quite a few settings to play with in the menu and navigation was quick and intuitive with the joystick.

Power Consumption
|
|
|
We have plotted these results below compared with other screens we have tested. The consumption (comparing the calibrated states) is comparable to the other large 37 - 43" sized screens we've tested, and not really much different to the wide range of 34 - 35" ultrawide models.
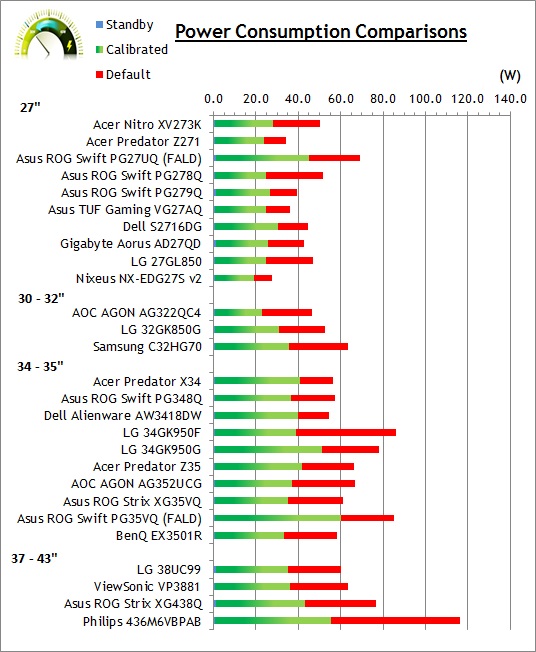

Panel and Backlighting
|
|
|||||||||||||||||||||||||||||
Panel Part and Colour Depth
The XG438Q features an AU Optronics M430QVN02.0 AMVA (VA-type) technology panel. The panel part is confirmed when dismantling the screen as shown below.
The panel offers 1.07 billion colours using an 8-bit + FRC colour depth. You do need to consider whether you're going to actually be able to use the 10-bit colour depth in real use. Whether or not you can make use of this 10-bit colour depth depends on your graphics card and applications although many consumer gaming graphics card will be able to use it for modern games and HDR. You would need a high end professional grade graphics card to make use of 10-bit in pro applications like Photoshop though.
Screen
Coating
The screen coating is a light anti-glare (AG) offering. It isn't a semi-glossy coating, like some older generation VA panels and is similar to other recent VA screens we've tested. Thankfully it isn't a heavily grainy coating like some much older IPS panels feature, and is also lighter than modern TN Film panel coating. It retains its anti-glare properties to avoid too many unwanted reflections of a full glossy coating, but does not produce too grainy or dirty an image that some thicker AG coatings can.
Backlight Type and Colour Gamut
The screen uses an LED backlight unit which is standard in today's market. This helps reduce power consumption compared with older CCFL backlight units and brings about some environmental benefits as well. The LED unit here offers a wider colour gamut which according to the spec covers 90% of the DCI-P3 gamut. There is no emulation support for the smaller sRGB colour spaces unfortunately on this model. If you want to read more about colour spaces and gamut then please have a read of our detailed article.
We verified that the backlight is dimmed using a direct current (DC) method as opposed to PWM, and so is flicker free as advertised. We have not bothered to include the PWM graphs where they are only showing a flicker free behaviour, but will include them if we ever measure PWM or anything different.

Brightness
and Contrast
This section tests the full range of luminance (the brightness of the screen) possible from the backlight, while changing the monitors brightness setting in the OSD menu. This allows us to measure the maximum and minimum adjustment ranges, as well as identify the recommended setting to reach a target of 120 cd/m2 for comfortable day to day use in normal lighting conditions. Some users have specific requirements for a very bright display, while others like a much darker display for night time viewing or in low ambient light conditions. At each brightness level we also measure the contrast ratio produced by the screen when comparing a small white sample vs. a black sample (not unrealistic full screen white vs. full screen black tests). The contrast ratio should remain stable across the adjustment range so we also check that.
Graphics card settings were left at default with no ICC profile or calibration active. Tests were made using an X-rite i1 Display Pro colorimeter. It should be noted that we used the BasICColor calibration software here to record these measurements, and so luminance at default settings may vary a little from the LaCie Blue Eye Pro report you will see in other sections of the review.
|
OSD Brightness |
Luminance |
Black Point (cd/m2) |
Contrast Ratio |
|
100 |
472.18 |
0.12 |
3935 |
|
90 |
425.27 |
0.11 |
3866 |
|
80 |
392.03 |
0.10 |
3920 |
|
70 |
353.91 |
0.09 |
3932 |
|
60 |
319.03 |
0.08 |
3988 |
|
50 |
280.96 |
0.07 |
4014 |
|
40 |
244.34 |
0.06 |
4072 |
|
30 |
206.97 |
0.05 |
4139 |
|
20 |
171.31 |
0.04 |
4283 |
|
10 |
135.00 |
0.03 |
4500 |
|
0 |
96.19 |
0.02 |
4810 |
|
Total Luminance Adjustment Range (cd/m2) |
375.99 |
Brightness OSD setting controls backlight |
|
|
Total Black Point Adjustment Range (cd/m2) |
0.10 |
||
|
Average Static Contrast Ratio |
4133:1 |
PWM Free |
|
|
Recommended OSD setting for 120 cd/m2 |
6 |
Note that we disabled the "dynamic dimming" feature in the OSD menu for these tests which allows you to use the local dimming for normal SDR content if you want. At the full brightness setting in the OSD the maximum luminance reached a very high 472 cd/m2 which was a fair bit more than the specified maximum brightness of 400 cd/m2 from the manufacturer. There was a pretty decent 376 cd/m2 adjustment range in total, so at the minimum setting you could reach down to a luminance of 96 cd/m2. This doesn't afford you a very low luminance option for working in darkened room conditions with low ambient light however so be a little wary if that is a specific requirement for you. This screen is aimed more at gaming, multimedia and viewing from a further distance than traditional desktop monitors, so this may not be an issue anyway. A setting of 6 in the OSD menu should return you a luminance of around 120 cd/m2 at default settings. It should be noted that the brightness regulation is controlled without the need for Pulse Width Modulation for all brightness settings so the screen is flicker free.
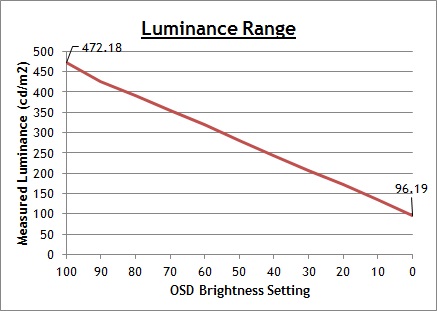
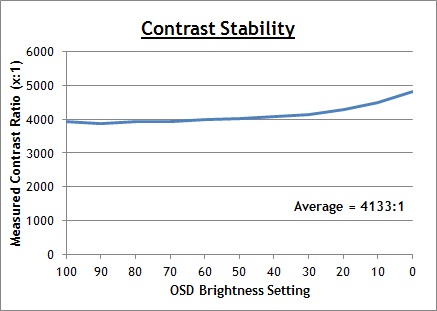
We have plotted the luminance trend on the graph above. The screen behaves as it should in this regard, with a reduction in the luminance output of the screen controlled by the reduction in the OSD brightness setting. This is a pretty much a linear relationship.
The average contrast ratio of the screen was measured at an excellent 4133:1 thanks to the VA panel. This is one of the strengths of this technology for sure. There is actually an improved contrast ratio for the lower brightness settings it seemed below about 40%.

Testing
Methodology

An important thing to consider for most users is how a screen will perform out of the box and with some basic manual adjustments. Since most users won't have access to hardware colorimeter tools, it is important to understand how the screen is going to perform in terms of colour accuracy for the average user.
We restored our graphics card to default settings and disabled any previously active ICC profiles and gamma corrections. The screen was tested at default factory settings using our new X-rite i1 Pro 2 Spectrophotometer combined with LaCie's Blue Eye Pro software suite. An X-rite i1 Display Pro colorimeter was also used to verify the black point and contrast ratio since the i1 Pro 2 spectrophotometer is less reliable at the darker end.
Targets for these tests are as follows:
-
CIE Diagram - confirms the colour space covered by the monitors backlighting in a 2D view, with the black triangle representing the displays gamut, and other reference colour spaces shown for comparison. Usually shown as a comparison against the common sRGB space
-
Colour space coverage volumes - we also measure using a piece of software called ChromaPure the colour space (gamut) volumes produced by the backlight in comparison to the sRGB, DCI-P3 and Rec.2020 colour spaces. sRGB is the most commonly used colour space so it is important to have a decent coverage from the screen here. If the colour space is >100% sRGB then the screen can produce a wider colour gamut, often reaching further in to the wider gamut DCI-P3 (commonly used for HDR) and Rec.2020 reference spaces.
-
Gamma - we aim for 2.2 which is the default for computer monitors
-
Colour temperature / white point - we aim for 6500k which is the temperature of daylight
-
Luminance - we aim for 120 cd/m2, which is the recommended luminance for LCD monitors in normal lighting conditions
-
Black depth - we aim for as low as possible to maximise shadow detail and to offer us the best contrast ratio
-
Contrast ratio (static) - we aim for as high as possible. Any dynamic contrast ratio controls are turned off here if present
-
dE average / maximum - we aim for as low as possible. If DeltaE >3, the color displayed is significantly different from the theoretical one, meaning that the difference will be perceptible to the viewer. If DeltaE <2, LaCie considers the calibration a success; there remains a slight difference, but it is barely undetectable. If DeltaE < 1, the color fidelity is excellent.

Default Performance
and Setup
Default settings of the screen were as follows:
|
Asus
ROG Strix XG438Q
|
|
|||||||||||||||||||||||||||||
|
|
Initially out of the box the screen was set with the 'Racing mode' preset. The display was set with a very bright 90% brightness which was uncomfortable to use for long periods. You will want to turn that down. The colour balance felt good, not too warm or not too cool and you could tell the screen offered a wider colour gamut as colours looked more vivid and bright than a standard sRGB gamut screen. We went ahead and measured the default state with the i1 Pro 2. The CIE diagram on the left of the image confirms that the monitors colour gamut (black triangle) extends a fair bit beyond the sRGB reference space (orange triangle), mostly in green and red shades. We measured using ChromaPure software a 125.4% sRGB gamut volume coverage which corresponds to 92.4% of the DCI-P3 reference (slightly higher than advertised even) and 66.3% of the Rec.2020 reference. It should be noted that although there is an sRGB preset mode in the GameVisual menu, this does NOT offer any reduction in the colour space or emulation of the sRGB gamut. It does have preset and locked levels for most controls including brightness, contrast, gamma and colour temp so it's not very customisable anyway. Brightness was measured at 182 cd/m2 for reference. It's a bit of a shame not to see a mode to emulate the smaller sRGB colour space for those who might want to work more specifically in that common colour space. |
|
The wide gamut does help create more vivid and bright colours for gaming, multimedia and HDR content which is the primary use-case here anyway. Some users may be worried about oversaturation of colours when working with sRGB-designed content, or doing colour critical work outside of a colour managed workflow and there is no way to restrict the colours provided via the menu.
Default gamma was recorded at 2.2 average with a 0% overall deviance from the target which very pleasing. White point was measured at 6307k, being only a small 3% too warm which again was good news.
Luminance at the default 90% brightness level was recorded at a very bright 422 cd/m2 which is too high for prolonged general use, you will need to turn that down. The black depth was 0.11 cd/m2 at this default brightness setting, giving us a very strong static contrast ratio of 3866:1. Colour accuracy measurements should be ignored here really as they are comparing the produced wider gamut display colours against an sRGB reference which will always lead to errors. There was no sign of any colour banding which was good news. Overall this was a good default setup and was impressive given that it's a screen more aimed at gaming and multimedia.
![]()
Gamma Setting Measurements
|
Gamma OSD setting |
Measured Gamma Average |
|
2.2 |
2.2 |
|
1.8 |
1.8 |
|
2.5 |
2.5 |
We also carried out measurement of each of
the gamma modes available via the OSD menu. Each of the 3 modes was very
reliable and measured at the intended target which was good news.
Color Temp Setting Measurements
|
Colour Temp OSD setting |
White point measurement |
|
Normal |
6823k |
|
Warm |
6302k |
|
Cool |
8082k |
|
User Mode (default RGB) |
6307k |
We carried out a test of the various Color Temp modes as well out of interest and the results as shown above. The default user mode was closest to our 6500k target which was good news. The other modes behaved as they should, offer various options for a cooler or warmer setup although the warm mode could have done with being a bit more warm really.

Calibration
We used the X-rite i1 Pro 2 Spectrophotometer combined with the LaCie Blue Eye Pro software package to achieve these results and reports. An X-rite i1 Display Pro colorimeter was used to validate the black depth and contrast ratios due to lower end limitations of the i1 Pro device.
|
Asus
ROG Strix XG438Q
|
|
|||||||||||||||||||||||||||||
|
The OSD settings were adjusted as shown in the table above, as guided during the calibration process and measurements. These OSD changes allowed us to obtain an optimal hardware starting point and setup before software level changes would be made at the graphics card level. We left the LaCie software to calibrate to "max" brightness which would just retain the luminance of whatever brightness we'd set the screen to, and would not in any way try and alter the luminance at the graphics card level, which can reduce contrast ratio. These adjustments before profiling the screen would help preserve tonal values and limit banding issues. After this we let the software carry out the LUT adjustments and create an ICC profile.
Calibration of this screen was a bit odd, and it was not possible for some reason to properly correct the colours and achieve a lower dE. On the plus side we did maintain the reliable default 2.2 gamma, and corrected the minor 3% white point offset, now measured at 6529k. Luminance was also improved thanks to the adjustment to the brightness control and we maintained a strong VA technology contrast ratio at 3818:1. The screen always operates with the wide DCI-P3 colour gamut and it's aimed at gaming and multimedia anyway where you probably aren't going to want (or need) to manage colours for accuracy as such. It was just a bit odd that we couldn't seem to correct the colours despite many attempts and with different settings and modes, for those who may want to do some colour critical work within a colour managed workflow. Probably not common on a screen like this though to be fair.
You can use our settings and try our calibrated ICC profile if you wish, which are available in our ICC profile database. Keep in mind that results will vary from one screen to another and from one computer / graphics card to another.

Setup Comparisons
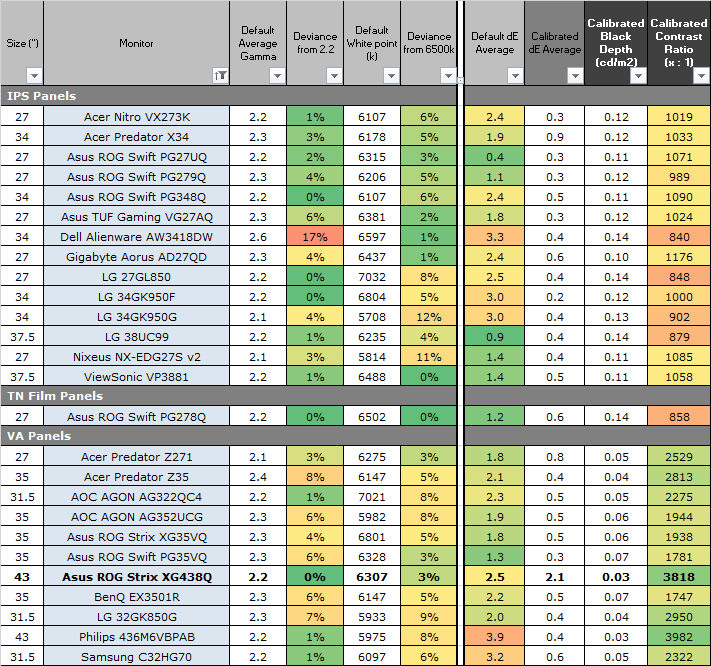
The comparisons made in this section try to give you a better view of how each screen performs, particularly out of the box which is what is going to matter to most consumers. We have divided the table up by panel technology as well to make it easier to compare similar models. When comparing the default factory settings for each monitor it is important to take into account several measurement areas - gamma, white point and colour accuracy. There's no point having a low dE colour accuracy figure if the gamma curve is way off for instance. A good factory calibration requires all 3 to be well set up. We have deliberately not included luminance in this comparison since this is normally far too high by default on every screen. However, that is very easily controlled through the brightness setting (on most screens) and should not impact the other areas being measured anyway. It is easy enough to obtain a suitable luminance for your working conditions and individual preferences, but a reliable factory setup in gamma, white point and colour accuracy is important and some (gamma especially) are not as easy to change accurately without a calibration tool.
From these comparisons we can also compare the calibrated colour accuracy, black depth and contrast ratio. After a calibration the gamma, white point and luminance should all be at their desired targets.
Default setup of the screen out of the box
was good overall, with an accurate gamma and white point as well as a strong
contrast ratio thanks to the VA panel. The screen operates with a wide 92%
DCI-P3 gamut giving vivid and bright colours for multimedia and gaming. There is
unfortunately no sRGB emulation mode available on this model, and it was oddly
very difficult to achieve a low dE for improved colour accuracy through
calibration.
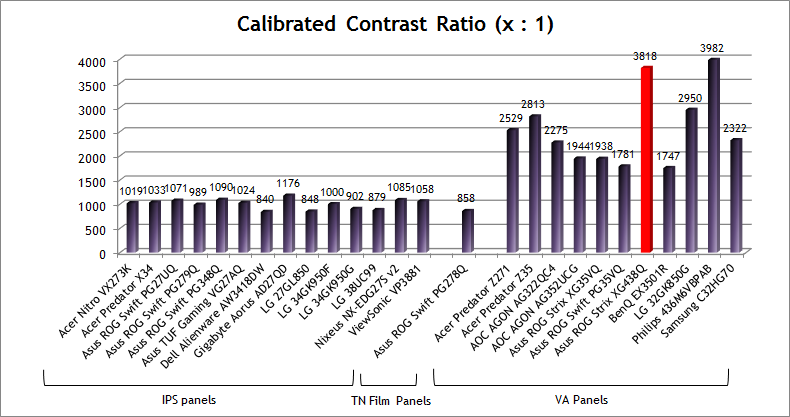
The contrast ratio of the screen was very strong, typical for a modern VA-type panel and measured at 3818:1. It was very similar to the Philips Momentum 43" we had tested previously (3982:1) which was based on a 60Hz VA panel. This was certainly a strength of the panel technology here, and better than many other VA panels we've tested in recent years which are commonly in the range of 1700 - 2500:1 in fact which was pleasing. This was much higher than you can achieve from an IPS or TN Film panel of course, and that's even without the HDR local dimming backlight enabled.
|
Check Pricing and Buy - Affiliate Links |
|
TFTCentral is a participant in the Amazon Services LLC Associates Programme, an affiliate advertising programme designed to provide a means for sites to earn advertising fees by advertising and linking to Amazon.com, Amazon.co.uk, Amazon.de, Amazon.ca and other Amazon stores worldwide. We also participate in a similar scheme for Overclockers.co.uk. |

Viewing Angles

Above: Viewing angles shown from front and side, and from above and below.
Click for larger version
Viewing angles of the screen were moderate. The image behaved more like older generation VA panels than some of the modern VA screens we've tested. From a side angle, the image became washed out and pale in appearance as you can see. Vertically the washout was even more pronounced. The XG438Q was quite comparable really with other recent Asus VA models like the ROG Swift PG35VQ from June 2019, and Asus ROG Strix XG35VQ from Dec 2017 in this regard. We had previously tested another 43" VA screen in the Philips Momentum 43" which had slightly better viewing angles.
On a screen this large (43") it does mean that if you're sat close to it for normal day to day desktop-type use, you can see some of the colour and contrast shift as you look towards the edges of the screen. The sheer size makes the viewing angle shifts more noticeable from up close. If you move back a couple of meters, as you probably would for a screen of this type, for movies or console gaming for instance then the viewing angles are far less of a problem as long as you're viewing from a roughly head-on position. Those shifts that you can see from close up become much less of an issue from a sensible viewing distance for the screen size.
The colour tone and gamma shifts were more noticeable of course than IPS-type panels. Users should also be aware that the panel exhibits the off-centre contrast shift which is inherent to the VA pixel structure. When viewing a very dark grey font for example on a black background, the font almost disappears when viewed head on, but gets lighter as you move slightly to the side. This is an extreme case of course as this is a very dark grey tone we are testing with. Lighter greys and other colours will appear a little darker from head on than they will from a side angle, but you may well find you lose some detail as a result. This can be particularly problematic in dark images and where grey tone is important. It is this issue that has led to many graphics professionals and colour enthusiasts choosing IPS panels instead, and the manufacturers have been quick to incorporate this alternative panel technology in their screens. We would like to make a point that for many people this won't be an issue at all, and many may not even notice it. Remember, many people are perfectly happy with their TN Film panels and other VA based screens. Just something to be wary of if you are affected by this issue or are doing colour critical work.
Above: View
of an all black screen from the sides. Click for larger version
On a black image from a side view there is very little glow from the panel at all, and the deep blacks and strong contrast ratio are still evident. You don't get the same pale/white glow that IPS-type panels exhibit (example recently tested Asus TUF Gaming VG27AQ with IPS-type panel) which is a big plus for this panel technology, especially if you want to use the screen for night time gaming or movies in a darker room. There are also no uniformity or backlight bleed problems on this sample, which is something we'd seen on other recent VA panels, including the very expensive ROG Swift PG35VQ, where you could see some areas of backlight glow and blotchiness on this kind of test.

Panel Uniformity
We wanted to test here how uniform the brightness was across the screen, as well as identify any leakage from the backlight in dark lighting conditions. Measurements of the luminance were taken at 35 points across the panel on a pure white background. The measurements for luminance were taken using BasICColor's calibration software package, combined with an X-rite i1 Display Pro colorimeter with a central point on the screen calibrated to 120 cd/m2. The below uniformity diagram shows the difference, as a percentage, between the measurement recorded at each point on the screen, as compared with the central reference point.
It is worth noting that panel uniformity can vary from one screen to another, and can depend on manufacturing lines, screen transport and other local factors. This is only a guide of the uniformity of the sample screen we have for review.
![]()
Uniformity of Luminance
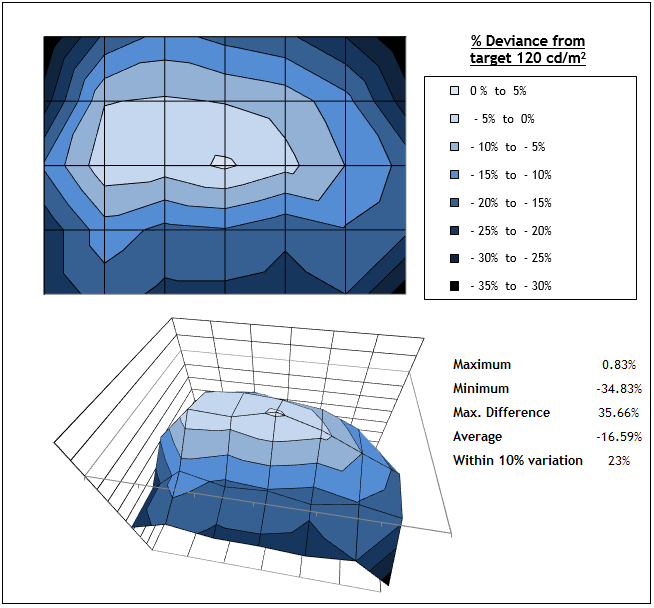
Luminance uniformity of the screen was not very good on our sample, although in terms of backlight bleed and clouding (shown below) it was very good. Luminance varied across the screen quite significantly, especially in the four corners where it ranged down to 89 cd/m2 in the most extreme cases with a maximum deviance of -35%. Only 23% of the screen was within a 10% deviance from the centrally calibrated area which was pretty poor. This doesn't really impact gaming and multimedia, but would potentially cause problems for colour critical work - not that you'd really want to be doing much of that on a screen like this.
![]()
Backlight Leakage
Above: All
black screen in a darkened room. Click for larger version
We also tested the screen with an all black image and in a darkened room. This was done with the backlight dimming turned off. A camera was used to capture the result. There were no obvious uniformity issues at all to the naked eye, and the strong contrast ratio left us with a dark and murky black. Capturing this with a camera was tricky as the contrast ratio was so strong.
Above: All
black screen in a darkened room. Click for larger version - accentuated by
slower shutter speed to try to capture uniformity more easily
We captured another photo with a slower
shutter speed to try and capture any bleed or clouding in a photo that you might
be able to pick out. There is some very slight clouding from the lower corners,
but it is very minimal. Very good uniformity here on the XG438Q with deep
blacks.
Note: if you want to test your own screen for backlight bleed and uniformity problems at any point you need to ensure you have suitable testing conditions. Set the monitor to a sensible day to day brightness level, preferably as close to 120 cd/m2 as you can get it (our tests are once the screen is calibrated to this luminance). Don't just take a photo at the default brightness which is almost always far too high and not a realistic usage condition. You need to take the photo from about 1.5 - 2m back to avoid capturing viewing angle characteristics, especially on IPS-type panels where off-angle glow can come in to play easily. Photos should be taken in a darkened room at a shutter speed which captures what you see reliably and doesn't over-expose the image. A shutter speed of 1/8 second will probably be suitable for this.

General and Office Applications
We should start by saying that this display isn't really aimed at desktop Office uses. It's very large and is a display really aimed at console gaming, movies, HDR and as a TV alternative. Having said that we will consider its usage as a desktop monitor as well for this section of the review.
The XG438Q features a 3840 x 2160 Ultra HD resolution which is very useable without scaling on a screen this size. With a 0.245mm pixel pitch, the font size is very similar to a a 27" 2560 x 1440 resolution screen (0.2335mm). You can therefore make use of that full Ultra HD resolution to give you a larger desktop real estate. Although the font sizes are fine, the screen is just really too big as a desktop monitor, when used from a couple of feet away. It's hard to look towards the edges when the screen is so huge and in your face and it just doesn't feel very comfortable for this kind of use.

Photo
showing some fringing on text due to BGR pixel layout, making it a little less
sharp close up
Text on the screen also felt a bit strange and showed a little bit of blur and
'fringing'. We had seen the same kind of issue from the Philips Momentum 43"
model when we tested that. On examining the sub-pixel structure of the panel
close up we could again see why. This panel uses an unusual BGR (Blue, Green,
Red) layout instead of the normal RGB layout. This sub-pixel layout isn't
expected by modern Operating Systems and so you end up with some blurriness to
text. Microsoft Windows users may find they can improve things a bit using the
Cleartype feature but it's not possible to eliminate it entirely, and Mac OS
users do not have an equivalent and so are stuck. We found this to be a bit
problematic for close up office-type uses to be honest, and it made the screen a
bit uncomfortable to use for text work and reading as it wasn't as sharp as we
would like. If you move back a couple of extra feet you can't notice this text blurriness at
all, and it's certainly not an issue from a typical console gaming or movie
viewing distance. It just makes the screen a little difficult to use for
extended periods up close for text and office work. Note that there was no
static dithering evident on the panel like there had been on the Philips 43"
Momentum model.
The light AG coating of the VA technology panel is certainly welcome, and avoided any grainy appearance from some gaming panels like those featuring TN Film panels. The viewing angles were wide enough for most uses, especially from a sensible viewing distance for movies and gaming. Although if you're using the screen up close for office work or any photo or colour critical work, you do see some contrast and colour tone shifts as you look towards the edges of the screen due to the sheer size and unusually close viewing position.
There is a good out of the box setup with reliable gamma and white point, along with a very strong contrast ratio thanks to the VA panel. The screen always operates with the full native 92% DCI-P3 gamut so you need to be mindful if you were wanting to do any colour critical or photo work in the smaller sRGB colour space. There is no emulation mode provided for sRGB on this model unfortunately. It's also difficult to calibrate the screen to improve the dE colour accuracy for some reason, and the luminance uniformity was not very good either, and so we would probably not recommend this screen for colour critical work. It's fine for more general day to day office uses though.
The brightness range of the screen was a bit limited for these kind of uses, with the ability to offer a luminance between 472 and 96 cd/m2. This might mean that you are more limited in darker room conditions and low ambient light and for lots of text and office work. Although getting down to 120 cd/m2 will still be adequate for many users. Again, this is a gaming screen and so most people will want the brighter settings for gaming, especially if you are viewing from a further distance as is likely on a screen this size. We would have just liked to see a lower minimum adjustment for office and general uses ideally.
A setting of ~6 in the OSD brightness control should return you a luminance close to 120 cd/m2 out of the box. The brightness regulation is controlled via a flicker free backlight, without the need for Pulse Width Modulation (PWM), and so those who suffer from eye fatigue or headaches associated with flickering backlights need not worry.
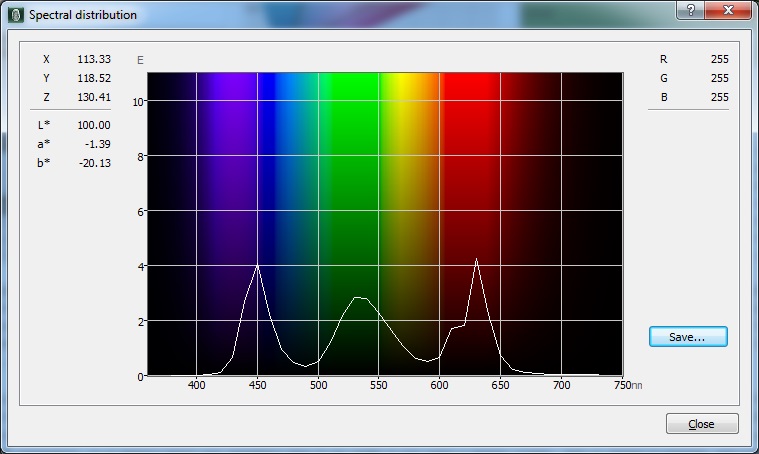
Spectral distribution graph
showing calibrated mode at 6500k
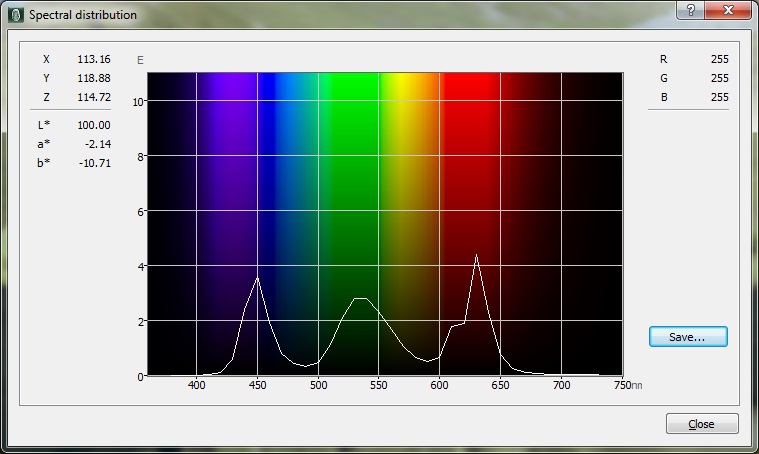
Spectral distribution graph
showing
Blue Light Filter mode 1 where
blue light is reduced a little
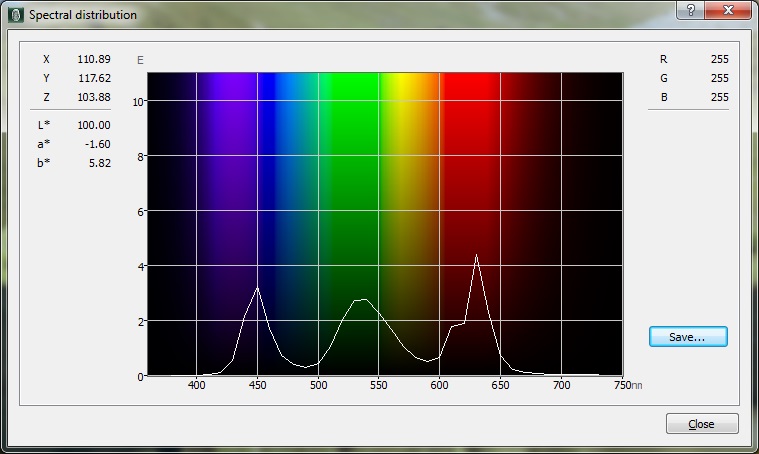
Spectral distribution graph
showing
Blue Light Filter mode 3 where
blue light is reduced further
There was no audible noise from the screen, even when conducting specific tests which can sometimes cause issues. There is no specific office or reading preset mode available, but the screen does have 4 levels of Blue Light Filter available in the menu (and a 0 mode = off). Above we have included the spectral distribution graphs for our calibrated state at 6500k and the Level 1 and Level 3 blue light filter mode for reference. The Blue light filter modes are basically just presets where the white point has been adjusted. Level 1 is about 5800k and this gets a little warmer as you increase the blue light filter mode (level 2 = 5600k, level 3 = 5450k). In each one you can still alter things like the brightness control, except in the Level 4 mode where it is locked as some undisclosed value. The level 4 mode looks very yellow as well, and is about 4800k.
There are 2x USB 3.0 ports provided on this screen and they are located in the easy-access connection area which is useful. There are also no other extras like ambient light sensors, motion sensors or card readers on this screen which are sometimes useful for office-type uses. There is a very limited range of ergonomic adjustments from the stand with only tilt offered. There is however VESA 100mm mounting capabilities for those who want to mount the screen instead or give additional ergonomic flexibility.

Responsiveness and Gaming
|
Panel Manufacturer and Technology |
AU Optronics |
|
Panel Part |
M430QVN02.0 |
|
Quoted G2G Response Time |
4ms G2G |
|
Quoted MPRT Response Time |
n/a |
|
Overdrive Used |
|
|
Overdrive Control Available Via OSD Setting |
OD |
|
Overdrive OSD Settings |
Level 1, 2, 3, 4, 5 |
|
Maximum Refresh Rate |
120Hz |
|
Variable Refresh Rate technology |
AMD FreeSync 2 |
|
Variable Refresh Rate Range |
48 - 120Hz (DisplayPort)
with LFC |
|
Blur Reduction Backlight |
|
The screen uses overdrive technology to boost pixel transitions across grey to grey changes as with nearly all modern displays. The part being used is an AU Optronics M430QVN02.0 AMVA (VA-type) technology panel. Have a read about response time in our specs section if you need additional information about this measurement.
We use an
ETC M526
oscilloscope for these measurements along with a custom photosensor device.
Have a read of
our response time measurement article for a full explanation of the testing
methodology and reported data.

Response Times and Refresh Rate

There's various things you need to consider when it comes to response times and gaming, particularly on a display with high refresh rate support. Gaming screens invariably give you a control for the overdrive impulse in the OSD menu which can help you tweak things, but response time performance and overshoot levels can vary depending on the active refresh rate. This behaviour is often different depending on whether the screen is a traditional G-sync screens (with hardware module) or whether it's an adaptive-sync screen as well, and not all screens behave in the same way. We always try to test each variable in our reviews but the key considerations you need to make are:
-
Performance at 60Hz - this is important if you want to use an external games console (or other device like a Blu-ray player etc) which typically run at 60Hz. Response time performance may well be different than at the higher refresh rates supported, and you may need a different overdrive setting for optimal experience.
-
Performance during VRR (Variable Refresh Rate) - bearing in mind that the refresh rate will fluctuate anywhere from 1Hz up to the maximum supported by the screen (e.g. 1 - 144Hz on a 144Hz display). It's important to understand if the response times and overshoot will vary as the refresh rate changes. There may be a need to switch between different overdrive settings in some cases, depending on your usually attained refresh rate output and graphics card capability. This can sometimes become fiddly if your refresh rates fluctuate a lot, especially between different games, so it's always easier if you can leave a display on a single overdrive setting which is suited to the whole range. Some screens also feature "variable overdrive" which helps control the response times and overshoot depending on the active refresh rate. This is particularly apparent with traditional G-sync module screens.
-
Performance at fixed refresh rates including maximum - this is important for those who have a powerful enough system to consistently output a frame rate to meet the max refresh rate capability of the screen. They may want to run at max refresh rate without VRR active, or even is VRR is active they may know they will be consistently at the upper end of the range. Many gaming screens show their optimal response time performance at the maximum refresh rate. Knowing the performance at high fixed refresh rates may also be applicable if you want to use any added blur reduction backlight which typically operate at a fixed refresh rate.
-
Whether the response times can keep up with the frame rate - you will also want to consider whether the response times of the panel can consistently keep up with the frame rate. For instance a 144Hz screen sends a new frame to the display every 6.94ms, so the pixel response times need to ideally be consistently and reliably under this threshold. If they are too slow, it can lead to added blurring in practice and sometimes make the higher refresh rates unusable in real life. We consider this in our analysis.
![]()
|
We carried out some initial response time measurements and visual tests in each of the overdrive settings, and at a range of refresh rates. The overdrive control is available in the OSD menu via the 'OD' option as shown. There are 5 levels available giving you a fairly wide configuration range to play with.
|
|
120Hz Refresh Rate
We are going to start with 120Hz here which is the maximum refresh rate the screen can support. It was fairly easy to gauge with some visual tests where the optimal OD settings lay, so we didn't bother taking measurements in every mode.

Level 4 delivered the best response times without overshoot appearing, and was a little faster and clearer than the lower levels 0 - 3. At Level 4 we measured an average 10.6ms G2G response time, although there was the characteristics VA "black smearing" evident in this mode, and you can see the particularly slow transitions from black to grey (e.g. 0 > 50 = 36ms) along the top row of the table. This is common on most VA panels, and lead to some smearing of black shades on moving content in practice. If we ignored the very slow 0 > 50 transition measured here the response times would have been more like 8.2ms G2G, although that's still too slow really at this refresh rate, and there were quite a few other transitions which were in the 12 - 17ms range. With response times at this level, the screen was not really fast enough in many cases to keep up with the frame rate of 120Hz, which requires consistent <8.33ms response times. Some response times did reach down to an incredibly low 2.3ms, and that's without any severe overshoot in that particular example too.
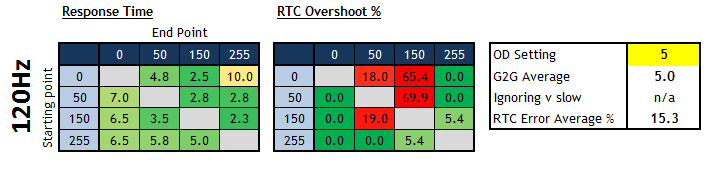
We then switched up to the maximum Level 5 OD setting. In practice there was a marked improvement in motion clarity, the image looked sharper and there was much less blurring, the image looked sharper and it also reduced the black smearing we had seen before. We measured now an average response time of 5.0ms G2G, and the particularly slow black > grey transitions had even been cleared up which was great news. There was however some high levels of overshoot in this mode as you can see which lead to some pale and dark halos in practice. To be honest, this was not too severe in many visual tests like those at https://www.testufo.com, but you could see the halos in some situations.
On some more day to day activity like scrolling up and down websites, you could
see some overshoot artefacts in some cases, particularly with pale coloured text on a
dark background. For instance the white text on a dark grey background at the
bottom of the Amazon homepage
showed some black trails as you scrolled up and down rapidly due to the
overshoot. This mode was
fast enough to keep up with the frame rate though, and looked better overall
than the Level 4 setting at 120Hz though we felt. It's just a shame that the
overshoot is high.
100Hz
Refresh Rate
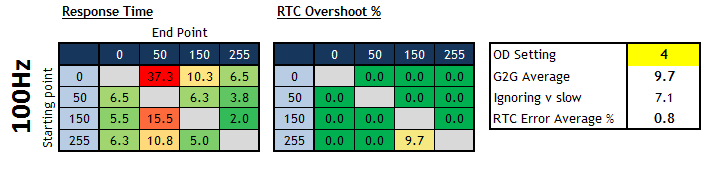
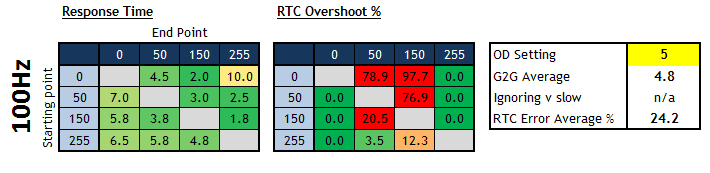
We carried out the same tests but at a lower 100Hz refresh rate as well. The overdrive impulse is applied a bit more aggressively it seems at the lower refresh rate, resulting in slightly faster response times but more overshoot problems. With Level 4, there was still no significant overshoot at least and the response times were marginally faster than at 120Hz. They were mostly fast enough now to keep up with the 100Hz frame rate (needing <10ms) and so there was less pronounced blurring than there had been in this mode at 120Hz. The Level 5 mode showed increased overshoot levels at this refresh rate, to the point where it was quite a lot more noticeable in motion tests, and too much of a problem we felt. We preferred Level 4 when reaching down to these refresh rates and overall this might offer the best balance for gaming. Achieving 120Hz at 4K is probably going to be a challenge for many systems, so running at 100Hz and level 4 OD might be overall a more pleasant experience, as you also eliminate the overshoot necessary to make 120Hz viable (at level 5 OD).
60Hz Optimal Settings
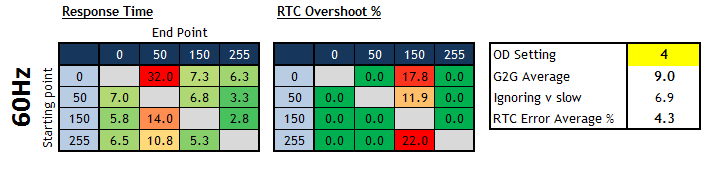
We had already found level 5 to be too aggressive at 100Hz and this was accentuated further when you lower the refresh rate down to 60Hz. Overshoot is just too high and there are lots of very noticeable pale and dark halos in practice. We instead measured Level 4 again which was slightly faster than the 100Hz mode, but showed increasing levels of overshoot. In practice this wasn't really noticeable and it was only moderate overshoot. This felt the optimal mode for 60Hz, including for external games consoles and other devices.
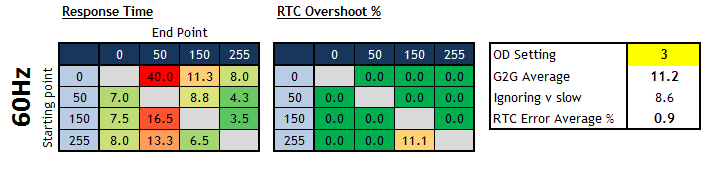
For reference we also measured level 3, where the overshoot from level 4 had been largely eliminated, but at the cost of some slower response times. This mode is still useable at 60Hz if you did experience any problems with overshoot, but we preferred the balance of level 4.

Colour Compression
for High Refresh Rates
This will be familiar to those to those who read our PG27UQ review or understand how some of the existing high res/high refresh rate screens are pushed to their limits. To achieve the native 3840 x 2160 resolution and high refresh rates the bandwidth capabilities of the latest DisplayPort 1.4 interface are already being pushed to their limit. The interface is just not capable of supporting the really high end of the refresh rate without some sacrifices, and so to achieve the higher end refresh rates above 98Hz you will have to lower the colour support in one of a couple of ways. This might sound like a big sacrifice, but don't be too alarmed. Note that 98Hz isn't natively supported by the screen, but you may be able to create a custom resolution if you specifically wanted to run at that refresh rate.
The easy part here is refresh rates up to 98Hz maximum. That is within the bandwidth capabilities of DP 1.4 without any colour compression being needed, and therefore you can run the screen just like you would any other display. It will support the full resolution and with 10-bit colour depth support as well if you have a game that can make use of it. As we explained earlier, 10-bit colour depth support is only applicable for gaming on this display given the limitations of NVIDIA GeForce gaming graphics cards, and not for professional applications like Photoshop. This is useful for HDR gaming where 10-bit colour depth is more commonly used and a lot of other games may not even support 10-bit anyway. No colour compression is needed for refresh rates up to 98Hz anyway so 10-bit is there if you need it.
|
Up to 98Hz = |
If you want to push the screen up to high refresh rates including the maximum 120Hz then some kind of colour compression is required so that it can fit within the bandwidth capabilities of DP 1.4. There are two ways this can be achieved. We would recommend using option 1 as there's no need to drop the chroma here on this screen.
1) Drop from 10-bit colour depth to 8-bit - this might not actually make any real difference for many games, especially if they are non-HDR games or just simply don't support 10-bit colour depth. In a game where 10-bit is supported, or in HDR gaming you may see some improvements in colour gradients when using 10-bit over 8-bit but then again in some cases you may not see much real difference. For >98Hz refresh rates you can drop the colour depth to 8-bit and then not worry about the chroma sub-sampling discussed below.
2) Use Chroma Sub-sampling - this is a method for compressing the colour information in a signal to save on bandwidth, without significantly impacting the picture quality in many cases. This avoids the need to reduce the luminance information (luma) in the signal which would have a more noticeable impact on picture quality, and this method can help reduce the file size by a significant amount.
Above 98Hz inc 120Hz max =
compression needed, preferably drop to 8-bit
We're not going to go in to loads of depth about what chroma sub-sampling is here, as it's not really relevant when you can instead just use 8-bit colour depth. Unlike the Asus ROG Swift PG27UQ model, you're not forced to use chroma sub-sampling to achieve the maximum refresh rate, so it's not really as relevant. If you do want to know more about chroma sub-sampling you can read this section of our PG27UQ review for more info. We did test it at 4:2:2 chroma out of interest and saw similar results to the PG27UQ. No change to contrast, colours or overall performance, but an impact to text clarity. The comments we made in the PG27UQ review still apply here around usage in this mode.
Does this even matter? Can you reach above 98Hz?
One key thing to keep in mind amongst all this talk of colour compression is the frame rate you're realistically going to be able to achieve with your system and graphics card when trying to power the screen at this high resolution. Modern HDR capable games are really going to push your system to its limits at this resolution and with high games settings, and so actually achieving high refresh rates above 98Hz might not be easy to achieve, or may even be impossible to many people. So depending on your other hardware this whole section may be somewhat irrelevant, and to many people they can just run the screen at lower refresh rate cap and have a full 10-bit colour depth and 4:4:4 chroma sampling (uncompressed). Even if you can get above that, dropping to 8-bit with full 4:4:4 chroma maintained seems a pretty good option.

Variable Refresh Rates
(VRR)


The screen natively supports AMD FreeSync for variable refresh rates between 48 and 120Hz. According to Asus' website and marketing material the screen is also certified under their newer FreeSync 2 scheme, including LFC support and accepting an HDR input signal (more on the HDR capabilities later). AMD FreeSync Technology is supported with DisplayPort and HDMI connections, allowing the screen to be compatible with AMD Radeon Graphics Cards (and modern NVIDIA cards for G-sync), Xbox X, Xbox One, and other future gaming consoles and devices that support FreeSync and Adaptive-Sync.
The screen has not at the time of writing been officially certified under NVIDIA's recent 'G-sync Compatible' scheme, but you can still use it from NVIDIA graphics cards with variable refresh rates just without validated performance levels. It will support VRR over DisplayPort only.
The support for FreeSync and G-sync will be very useful given the significant system demands of running a screen at 4K resolution and up to 120Hz refresh rate. It was of course very good to see it included here. We will discuss some of the considerations for using VRR in the following section when it comes to response time performance. You might also want to read our newly updated article about Variable Refresh Rates here.

Detailed Response Times
The response time performance of the XG438Q was not too complicated thankfully, with the only consideration really being whether you are going to reach the heights of 120Hz. For 60Hz inputs we would recommend the Level 4 OD setting for optimal performance. For VRR anywhere up to around 100Hz we would also stick with Level 4. This was fast enough to keep up with the frame rates overall, and avoided the high levels of overshoot you get if you push OD up to level 5. You do get some typical VA black smearing because of a few slower black > grey transitions, but this is common to nearly all VA panels. We've captured some pursuit camera photos below to help give you a visual indication of performance.
What you need to consider then is whether you have a powerful enough system to drive your games at 3840 x 2160 resolution and at refresh rates above 100Hz, up to the maximum 120Hz. That is going to be very difficult for most systems, especially if you want high settings in your games, so the 100 - 120Hz performance might be largely irrelevant to many people. If you can reach those refresh rates, there is a compromise you need to make. If you stick with OD level 4, the response times aren't really fast enough to keep up with the 120fps, and so you get a bit of added blurring. It is free from overshoot though which is very good news, but there's the usual VA panel black smearing evident still. You can push up to the OD level 5 at 120Hz which we felt visually looked better overall. A Lot of the blurring is removed and the image looks sharper and clearer, with better motion clarity. However, the overshoot is at high levels and in some scenarios you may see some overdrive artefacts. You'd also only want to use this mode really if you're consistently delivering 120Hz, as Level 5 OD is even more aggressive if the refresh rate drops lower.
We've provided response time measurements below, along with pursuit camera tests to help give a visual comparison at 120Hz:
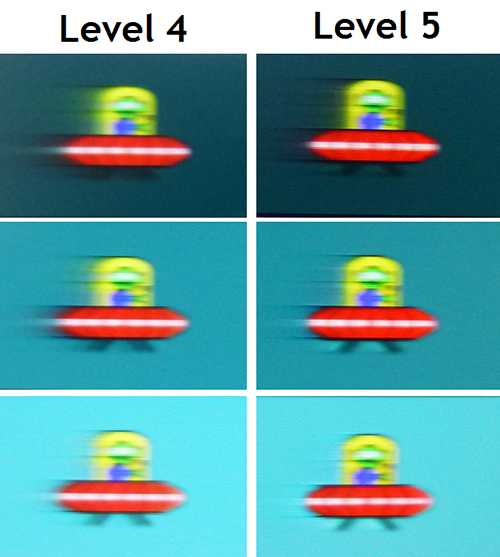
Pursuit
camera photos at 120Hz
Recommended Settings
|
Optimal Refresh Rate |
120Hz |
|
Optimal Overdrive Setting (for above) |
Level 5 |
|
Optimal Overdrive Setting for 60Hz |
Level 4 |
|
Optimal Overdrive Setting for VRR |
Level 4 |
120Hz, OD Level 5
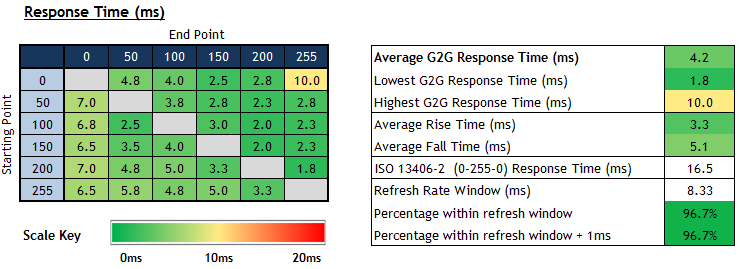
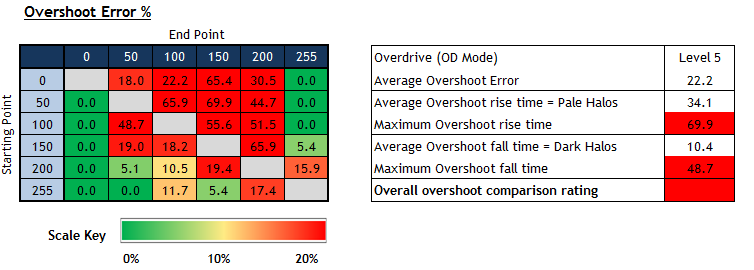
We carried out some further response time measurements at 120Hz. There were definite improvements to motion clarity and reductions in blurring compared with Level 4. Some response times even reached down as low as 1.8ms. However the response time improvements overall was at the cost of some high overshoot, and you could pick out some pale and dark halos in some situations but nothing too major in other scenarios, including the testufo.com pursuit camera photos. These did show some dark overshoot though with pale colours moving on a dark background (top image).
We measured an overall average response time
now of a very impressive 4.2ms G2G. Rise times were slightly faster than fall times but this was
at the cost of some higher levels of overshoot. The maximum overshoot was
69.9% on the rise times and we could classify the overall overshoot performance
as "major" (red in our colour coding). The good news is that 96.7% of the measured transitions were
within the refresh rate window.
This shows the screen is fast enough to keep up with the 120Hz refresh rate.
100Hz, OD Level 4
At 120Hz we felt the Level 4 mode was too slow to be honest with added blurring due to the inability to keep up with the frame rate. You can still use it, we just felt it looked better at Level 5. If you want to eliminate the overshoot seen at 120Hz then you might be better dropping to 100Hz refresh rate and using Level 4 OD mode where response times are a bit better and can keep up with the frame rate more consistently. That produced the following response times:
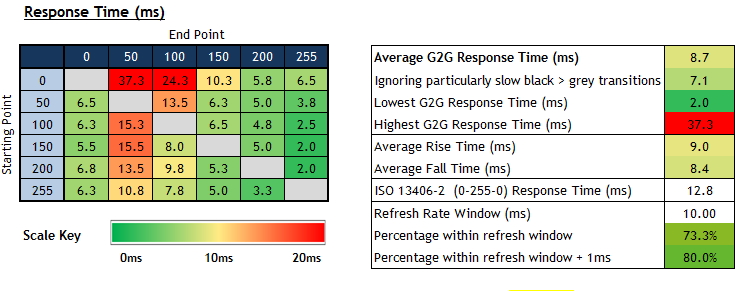
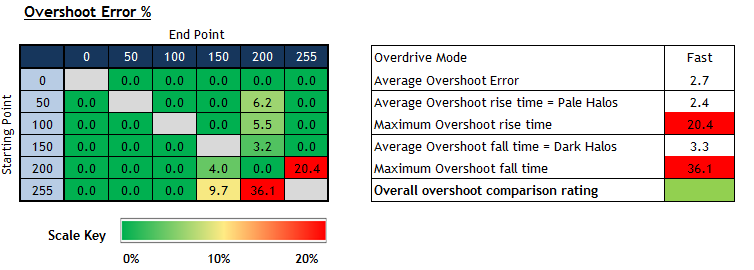
This offered freedom from nearly all the overshoot which was great news, and overall around 73 - 80% of the response times were fast enough to keep up with the 100Hz frame rate demands. There was a little less blurring actually at 100Hz with level 4 OD than you could see at 120Hz where this OD mode couldn't keep up with 120fps. There was some characteristic black smearing at this OD level though on moving content that you will see from most VA panels, with a few particularly slow transitions from black to dark grey shown along the top row of the table. If we ignored those couple of particularly slow transitions we recorded an average 7.1ms G2G response time in this mode. On balance this is probably the most suitable mode for this screen we think, and more likely to be used in practice if you're using VRR and 4K resolution where refresh rates are likely to be in the <100Hz range more often than they are in the 100 - 120Hz range.

Gaming Comparisons
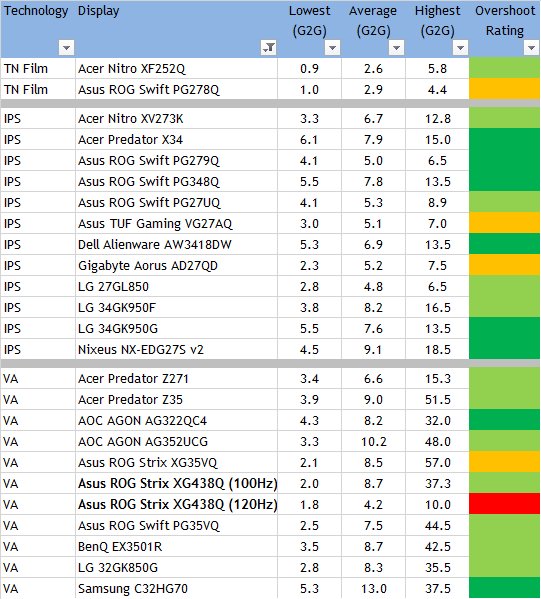
We have provided a comparison of the display against many other gaming screens we have reviewed in a similar size range and across a range of panel technologies. This table is now split by panel technology to make life a bit easier and for quicker comparison.
We've included the results from 100Hz and 120Hz as they are very different to one another. AT 100Hz (OD level 4) the screen behaved more like many of the other VA panels compared here, with some problem slow transitions but at these settings no real overshoot thankfully. We have compared the VA models in a bit more detail in the next section to take in to account the level of black smearing on this display in a bit more detail but it was at fairly low levels compared with many VA panels we've tested. At 120Hz the response times were much faster, and even the slow transitions had been fixed. Motion clarity was better and there was definitely less blurring on moving content, but the overshoot levels are high, and you only really want to use this mode if you can consistently deliver 120Hz.
VA Technology Display Comparison
To try and give a more direct comparison between the different VA models we've tested we have produced the following new comparison table below. Each screen is set to the optimal response time setting and refresh rate from our reviews.
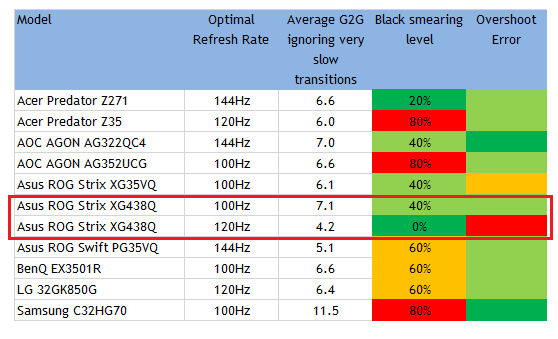
You can see that the XG438Q compares pretty favourably here overall when it comes to levels of black smearing. At 100Hz and OD level 4 there was only 40~% black smearing, as it was only really the changes from black to dark grey shades that were very slow. In this mode there was also very little overshoot at all which was good news.
You can increase the refresh rate up to 120Hz
but you would then ideally need to use OD level 5. That significantly improves
motion clarity and reduces a lot of the blurring, and all of the black smearing
you see from Level 4 OD, caused by the slower response times. In return though
you get high levels of overshoot which becomes apparent in certain situations.
![]()
To explain the "black smearing" measurement above. The higher the black smearing level (as a %), the worse the screen is in this regard. The "Black smearing level" is determined by looking at the response times along the top row of our measurements which are those changing from black (0) to various grey shades (50, 100 and 150 levels) and white (255).
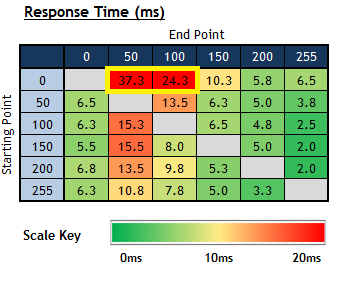
If we take the response time measurements from the XG438Q here at 100Hz there are 2 transitions which are particularly slow (anything above 15ms is considered too slow) and problematic so in this example 40% of the black transitions are slow here (2 out of 5). If a screen has 3 very slow transitions its black smearing level would be 60% and so on.

Additional
Gaming Features
-
Aspect Ratio Control - the screen has only 2 settings for hardware level aspect ratio control. There are options for 'full' or 4:3 modes which is a little odd. The screen is 16:9 natively so most external devices are going to be fine without needing scaling anyway which is good, but it would have been nice to see a mode to maintain the source aspect ratio whatever it might be, or maybe a 1:1 pixel mapping mode as well. The screen is aimed largely at PC gaming, and you can take care of aspect ratio control via the graphics card menu anyway so it's not a major deal.
-
Preset Modes - There are a few different preset modes aimed at gaming that can be customised and used if you want. This includes modes for Racing, RTS/RPG games, MOBA and FPS for instance, and 2 user modes you can save how you want.
-
GamePlus menu - there are settings in the OSD for a familiar cross hair graphic to be added to the screen. There is also an on screen timer, FPS counter and display alignment adjuster. Within the image section of the OSD there is also a Shadow Boost feature if you want to alter the gamma for improving visibility in darker content.

Lag
Read our detailed article about input lag and the various measurement techniques which are used to evaluate this aspect of a display. The screens tested are split into two measurements which are based on our overall display lag tests and half the average G2G response time, as measured by our oscilloscope. The response time element, part of the lag you can see, is split from the overall display lag and shown on the graph as the green bar. From there, the signal processing (red bar) can be provided as a good estimation of the lag you would feel from the display. We also classify each display as follows:
Lag Classification
-
Class 1) Less than 8.33ms - the equivalent to 1 frame lag of a display at 120Hz refresh rate - should be fine for gamers, even at high levels
-
Class 2) A lag of 8.33 - 16.66ms - the equivalent of one to two frames at a 120Hz refresh rate - moderate lag but should be fine for many gamers. Caution advised for serious gaming
-
Class 3) A lag of more than 16.66ms - the equivalent of more than 2 frames at a refresh rate of 120Hz - Some noticeable lag in daily usage, not suitable for high end gaming
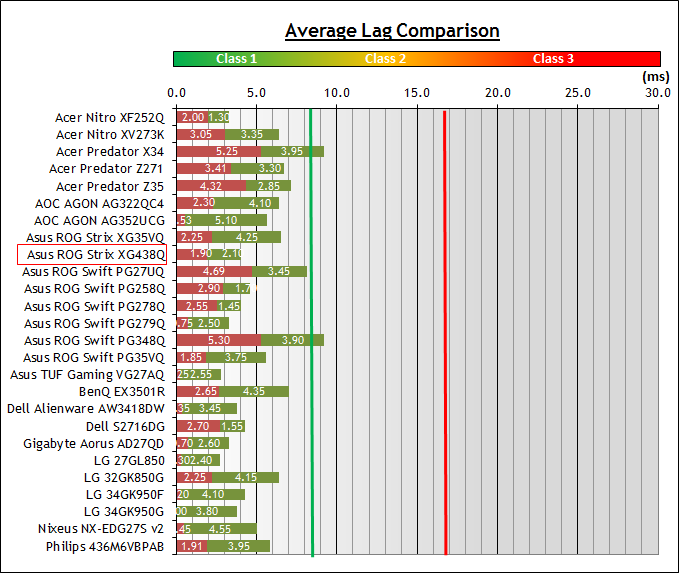
For the full reviews of the models compared here and the dates they were written (and when screens were approximately released to the market), please see our full reviews index.
|
|
At 120Hz the total lag measured was a very impressive 4.00 ms. With around 2.1ms of that accounted for by the pixel response times (using the Level 5 OD mode for this test) we can calculate a signal processing lag of only 1.90ms, which was next to nothing. An impressive result from this display and making it suitable for fast and competitive gaming.
At 60Hz the lag was slightly higher at ~5.5ms signal processing delay, but this was still very low and makes the screen suitable for console gaming too when considering lag.

Movies and Video
The following summarises the screens performance for videos and movie viewing:
|
Category |
Display Specs / Measurements |
Comments |
|
Size |
43" widescreen |
Very large for a desktop monitor currently, and more in keeping with common TV sizes. This is certainly more TV than it is desktop monitor in size |
|
Aspect Ratio |
16:9 |
Well suited to most common 16:9 aspect content and input devices |
|
Resolution |
3840 x 2160 |
Can support native 1080p content and Ultra HD (4K) natively |
|
HDCP |
Yes |
Suitable for encrypted content |
|
Connectivity |
1x DisplayPort 1.4 and 3x HDMI 2.0 |
Useful additional 3x HDMI input for external Blu-ray players or games consoles, including one in the easy-access port area |
|
Cables |
DisplayPort and HDMI |
Both DisplayPort and HDMI provided which is useful |
|
Ergonomics |
Tilt only |
Limited ergonomic adjustments with only tilt offered. Stand is sturdy and strong and this basic functionality is in keeping with most TV's. We missed swivel a bit |
|
Coating |
Light Anti-glare |
Provides clear, non-grainy image and avoids unwanted reflections of full glossy solutions |
|
Brightness range |
96 - 472 cd/m2 (SDR) |
Lots of range in the upper brightness end relative to many modern displays, but a little limited at the lower adjustment range if you are watching in darker room conditions. Although given your likely further viewing position, this is likely to be fine for gaming and movies. Flicker free backlight operation with no PWM. HDR discussed in a moment. |
|
Contrast |
3818:1 after calibration |
Very good VA contrast ratio which should still be great for dark content and HDR, and offering good shadow detail. |
|
Preset modes |
Cinema |
There is a specific movie or video preset mode for Cinema which is brighter and cooler than our calibrated state, but which can be customised to suit your liking |
|
Response times |
4.2ms G2G with high levels of overshoot at 120Hz (OD = level 5) 9ms G2G at 60Hz with fairly low overshoot (OD = 4) |
Response times are very good at higher refresh rates although with some high levels of overshoot unfortunately. For movies and particularly external Blu-ray players it's the 60Hz performance that is most important and this is pretty decent. Good enough response times and fairly low levels of overshoot (OD level 4), although there's some characteristic VA black smearing in places on moving content. |
|
Viewing angles |
Good |
Not as wide as IPS, and fairly typical for a VA panel. Free from the pale "IPS-glow" on dark content when viewed from an angle that you see on IPS panels |
|
Backlight bleed |
No major bleed |
Some slight clouding in the corners on our sample but nothing really noticeable at all |
|
Audio |
Headphone output |
Fairly decent integrated speakers on this model which are probably fine for general console gaming and movies at a TV level. There is also a headphone jack provided |
|
Aspect Ratio Controls |
Full and 4:3 modes only |
Very limited options to account for non-16:9 format inputs apart from 4:3, although the native aspect of the screen is likely to be suitable for a lot of content and external devices anyway |
|
PiP / PbP |
Both supported |
Both available in a range of configurations |

HDR (High Dynamic Range)
|
HDR Capability Summary |
HDR Technical Capabilities |
|||
|
VESA DisplayHDR Certification level |
HDR 600 |
|
Local Dimming |
Edge-lit 8 zones |
|
Certified to HDR 600 standard which includes local dimming support, DCI-P3 gamut and 10-bit colour depth. VA panel helps ensure strong contrast ratio and minimises any glow that you would experience on an IPS alternative. |
|
Increased dynamic range (contrast) |
up to 10,300:1 |
|
|
|
Increased peak brightness |
646 cd/m2 |
||
|
|
Wide DCI-P3 colour gamut |
92.4% |
||
|
|
10-bit Colour Depth |
8-bit + FRC |
||
The screen can take an HDR10 input signal and has been certified to the VESA DisplayHDR 600 standard. This dictates the requirement for some form of local backlight dimming - in this case a 8-zone edge-lit solution. With the screen's backlight divided up in to multiple zones it is possible to dim darker portions of the screen while raising brightness of others, to produce an improved dynamic range and increased perceived contrast in practice. The HDR600 certification also dictates the need for an extended DCI-P3 colour gamut and 10-bit colour depth which are both supported here on the XG438Q.
When you input an HDR source to the screen a lot of the OSD controls become locked. You no longer have access to the preset mode menu, brightness, gamma or any of the colour settings. The OD (overdrive) control is also locked in HDR mode. There are three distinct HDR modes available: Gaming HDR, Cinema HDR, and a dedicated mode for FreeSync 2 HDR.
The XG438Q�s three HDR modes emphasize different experiences; the Gaming HDR and Cinema HDR modes work by implementing different tone maps on the PQ (Perceptual Quantizer) Curve. The Gaming HDR mode follows the standard PQ curve and knees as it approaches maximum panel luminance, resulting in maximum detail and gradient clarity in the brighter part of the panel�s luminosity range. The Cinema HDR mode instead deviates from the standard PQ curve, offering a richer palette of darker shades by allowing more luminance levels to be mapped to lower values on the curve. FreeSync 2 HDR instead focuses on offering an HDR experience with the lowest amount of input lag. This is done by disabling the monitor�s gamut mapper, allowing direct access to the XG438Q�s display. With FreeSync 2 HDR, the game engine can determine how to handle colours outside the monitor�s reproduction spectrum, choosing between clipping or remapping said values to save graphics processing power while maintaining the integrity of the HDR experience.
If you want to learn more about HDR then please see our detailed article.
HDR Contrast and Peak Brightness
We measured the luminance and contrast performance of the screen in HDR mode in a variety of scenarios. A white box is displayed on the screen which covers 1% of the overall screen size initially. This is designed to show at several target luminance levels, starting at 100 and then changing to 400 and 1000 cd/m2 (and beyond if needed). We measure the actual luminance of that white box to see how close to the target luminance the screen actually performs at each step.
When the screen reaches the maximum peak luminance possible, we measure two different black points. Firstly there is the black depth of the screen at a point furthest away from the white area which can then allow us to calculate the maximum HDR active contrast ratio, the difference between the bright white area on screen, and the dark black areas elsewhere. We also measure the black depth adjacent to the white measurement part of the screen which will determine the "local HDR contrast" you will perceive, between two areas next to one another. This latter measurement can really be impacted by the local dimming method used.
This 1% white screen coverage is designed to give a rough representation of how a small highlight area in HDR content might appear and work in normal multimedia. The box then increases to a larger size, covering 4, 9, 25, 49 and finally 100% of the screen area. This represents different sized areas of bright content in HDR multimedia. Again those progressively larger boxes are shown at the different luminance targets, and we measure the actual screen luminance achieved for each.
Gaming HDR Mode
|
White window size |
100 cd/m2 target |
400 cd/m2 target |
1000 cd/m2 target |
Peak luminance |
Local black depth |
Local HDR contrast (x:1) |
Min black depth |
Max HDR contrast (x:1) |
|
|
1% |
291 |
577 |
610 |
610 |
0.14 |
4,357 |
0.11 |
5,545 |
|
|
4% |
292 |
579 |
618 |
618 |
0.13 |
4,754 |
0.06 |
10,300 |
|
|
9% |
302 |
640 |
645 |
645 |
0.14 |
4,607 |
0.08 |
8,063 |
|
|
25% |
305 |
642 |
644 |
644 |
0.13 |
4,954 |
0.09 |
7,156 |
|
|
49% |
306 |
641 |
642 |
642 |
0.13 |
4,938 |
0.09 |
7,133 |
|
|
100% |
302 |
648 |
646 |
646 |
n/a |
n/a |
n/a |
n/a |
We measured the brightness output in this mode and found that the luminance targets were being over-achieved by quite a bit, about 200 cd/m2 in fact for the 100 and 400 cd/m2 targets. Perhaps this is to produce a brighter and more vivid HDR experience for gaming needs, and for viewing from a distance. The cinema HDR mode was the same. The peak luminance reached up to around 646 cd/m2 which was a little higher even than the advertised 600 cd/m2 capability, and enough to meet the HDR600 certification.
Local HDR contrast between the white areas and adjacent black parts was boosted a little to around 4700 - 4900:1 compared with the SDR contrast ratio of around 3800:1. The max HDR contrast ratio compared with black areas further away from the bright test area reached up to around 7000 - 10,000:1 and produced a nicely improved dynamic range.
In the Gaming HDR mode we also observed some slightly different response time behaviour in practice. The OD control was locked but it seemed to operate at something similar to level 4, but it's not a selectable mode.
Blooming and Local Dimming Tests
In very specific tests like this one on YouTube designed to observe blooming and local dimming in action you could see the pretty large dimming zones being turned on and off as the white square/circle moved across the screen. In actual normal content it is far less noticeable, as you#re not looking at big areas of black and a random moving white object.
Blooming is an interesting topic on a screen like this. Blooming is caused by the inability of LCD backlights to offer absolute finite control over the content being displayed, so the enhanced brightness of one area "bleeds" over in to the surrounding areas and leaves a "bloom" or "halo" around it. In theory the more dimming zones the better, as it allows the backlight to control smaller and smaller areas of the content and reduce those bloom areas. OLED incidentally doesn't need dimming zones like this in the backlight as each pixel is individually lit and dimmed without a backlight sitting behind it, giving very good HDR performance and local dimming capabilities.
Oddly you probably get less obvious blooming on a screen with fewer zones like this than you do on a FALD backlight, but you don't get the same improvements in dynamic range. We will explain. This is because on a FALD screen there are far more dimming zones and so you can dim and brighten smaller areas on the screen as the content changes. In the linked blooming test the FALD has small enough zones to only brighten those of the moving circle and those very close to it, or where zones spill over. This then allows all the other zones to be dimmed nicely creating a very strong contrast ratio both locally (i.e. even where bright and dark areas are adjacent) and across the screen as a whole. This creates a very high HDR contrast ratio including the difference between bright and dark areas that are close together.
On an edge-lit local dimming screen like the XG438Q you have far fewer zones, so they are brightened and dimmed in much bigger areas. The result is that there is less of the blooming around the moving object locally because the whole area is treated as a much bigger block. For small areas on dark backgrounds the bigger backlight zones just aren't capable of brightening only that small section and dimming everything close around it. You get less blooming but the contrast ratio is much less, especially when considering local contrast ratio between adjacent bright and dark areas. In fact it's hard with a big dimming zone to get a local HDR contrast ratio to be much better than just the static panel contrast ratio. The total screen HDR contrast ratio can still be improved, as you can still dim other content that's further away from the bright sections, so as an overall picture you get an improved dynamic range.
One potential weakness though of edge-lit local dimming is thankfully not a problem on this screen. If the luminance is too high (like 1000 cd/m2 for instance) then there is a risk that on a large zone that it will need to raise the brightness so much that the zone becomes obviously brighter than the other parts of the screen. That can sometimes result in one giant "bloom" area almost and appear noticeably different to the rest of the screen. That isn't an issue here on the XG438Q as the 646 cd/m2 peak brightness isn't enough to cause a problem. It's a possible consideration for future HDR1000 equivalents to this screen like the Acer Predator XG437KP and Asus; own XG43UQ coming out later on. Higher peak brightness isn't necessarily better, but it remains to be seen how these models perform in practice.

Conclusion
If you enjoy our work and want to say thanks, or would like to get early access to future reviews please consider becoming a TFT Central supporter.
There's a lot of tests and measurements in this review, and in trying to summarise for the conclusion we really need to keep in mind the intended uses for the screen and the audience it's designed for. Let's not forget this is a really large format display, aimed at PC gaming, console gaming, movies, multimedia, HDR and generally viewing from a further distance than you would a regular desktop monitor. It's a TV alternative for those who don't need tuners, build in apps and the likes, but want a high refresh rate for PC gaming, low input lag and the potential to use the screen for normal desktop monitor uses if they want.
Let's cover off the areas where the screen isn't really designed to be used much first: The 4K resolution is great for a screen this size, giving you a lot of desktop real-estate to play with in office applications and desktop use. The text was not as sharp as we would like due to the sub-pixel structure, and calibrating the screen was tricky although the default setup was good and probably fine for most users on a display like this. There is no sRGB emulation mode which was a bit of a shame for colour and photo work. Viewing angle limitations come in to play on a screen this size from up close too with some contrast shifts more noticeable on this VA panel. We also found the luminance uniformity of the backlight pretty poor, although thankfully there was no bleed from the corners or edges. We can't dwell too much on these areas where it falls short a little, as if these are things you want to do a lot of, this screen really isn't appropriate as an option as it's too big really for a desktop monitor we felt.
Let's focus instead on the intended uses for this monster! With the 120Hz refresh rate and adaptive-sync support, fast PC gaming is a differentiator for this display compared with most other large format displays available. It's great to see high refresh rate support of course, bringing obvious improvements in motion clarity and frame rates compared with 60Hz models. The G-sync and FreeSync support make it suitable no matter what your graphics card choice is for VRR. There is no input lag either which is excellent news. Response times were decent enough on the whole and for refresh rates up to 100Hz in keeping with some of the better VA panels we've tested. There's still some characteristic black smearing present, but it's lower than on some other VA screens and up to 100Hz there's very little overshoot too which was positive. You can run up to 120Hz max if you want, although you need to then use the most aggressive overdrive mode which while it does improve motion clarity quite noticeably, does introduce high levels of overshoot. There are also some colour depth sacrifices to use that upper 120Hz end. Given the high 4K resolution we expect "up to 100Hz" using VRR to be more common for most users. For console gaming the performance is decent too, with reasonable response times, no overshoot and low lag.
The other main use is for movies and HDR content, and the screen did pretty well here thanks to the VA panel. There is a very strong contrast ratio, decent viewing angles and freedom from the obvious pale glow you get from most IPS panel equivalents. The HDR modes work pretty well too, and there are definite benefits from the extended colour gamut and 10-bit colour depth support for HDR, producing more vivid and bright colours and a nice picture quality. The edge-lit local dimming backlight helps improve the contrast ratio (dynamic range) in practice fairly well when considering the whole screen image. There aren't many dimming zones and so you don't have much finite control over the content on the screen, and so the "local HDR contrast" is not that high, but the overall experience is pleasant and also helped avoid too much obvious blooming. There is the capability to reach some higher peak brightness levels too although they were a bit brighter than the intended content. Overall it was quite a reasonable overall HDR performance, without the added cost of FALD backlight options. It was great to see some additional extras provided to enhance the multimedia experience like the included remote control, integrated speakers, good range of connections and lots of settings and features to play with in the menu.
The XG438Q is available from various regions via Amazon (affiliate link) where you can check latest pricing and availability. If you're after a large format display for gaming and HDR then it's a pretty well-priced option that performs well.
|
Pros |
Cons |
|
High refresh rate and G-sync/FreeSync support. Very low input lag |
Too big for desktop monitor uses and with some limitations to text rendering, colour accuracy and viewing angles for those uses |
|
Strong contrast ratio thanks to VA panel |
Limited ergonomic adjustments from the stand |
|
Decent overall HDR experience considering the lower cost backlight option |
While 120Hz is available and the response times are fast at max OD level, the overshoot was at high levels |
|
Check Pricing and Buy - Affiliate Links |
|
TFTCentral is a participant in the Amazon Services LLC Associates Programme, an affiliate advertising programme designed to provide a means for sites to earn advertising fees by advertising and linking to Amazon.com, Amazon.co.uk, Amazon.de, Amazon.ca and other Amazon stores worldwide. We also participate in a similar scheme for Overclockers.co.uk. |