We have
discussed recently how
important calibration can be when setting up your new monitor. For truly
accurate colour rendering, a hardware colorimter device is required and that is
where the i1 Display 2 comes in. Also known as the 'Gretag Eye One
Display 2', the device has now been rebranded with the X-Rite name.
Ultimately, the hardware device itself remains unchanged and is in fact the same
peice of hardware that LaCie package with their
Blue Eye Products as well. X-Rite's product description says the following:
"The award-winning i1Display 2 delivers unrivaled
color controls including Workgroup Match, Ambient Check and Match, Push Button
Calibration and Validation�all essential tools for professional photographers
and designers to attain accurate color throughout the digital workflow, whether
in their own studio or in a collaborative production environment."
Product Features:
-
Compact colorimeter for emissive color
measurements of LCD, CRT and laptop displays
-
Highest sensitivity in dark areas for better
control in shadow detail and more neutral gray scale
-
Detachable ambient light head to capture ambient
light measurements�also serves as a dust protector for your device!
-
Easily attaches to both LCD and CRT monitors
with built-in counterweight and suction cups
-
Use at multiple workstations�no additional
licensing fee
-
USB powered
The i1 Display 2 product forms part of X-Rite's
professional range of calibration tools, and offers additional features to their
'i1 Display LT' device which is entry-level. The Display 2 product offers
Workgroup match, monitor validation and trending graphs, advanced user modes,
user defined gamma and white point levels, luminance measurement, and the full
i1Match software package. The i1 Display 2 Device retails for $249 USD. When you
compare this to the LaCie products, the Blue Eye Pro is $369 and the trimmed
down Blue Eye 2 is $299. Clearly the i1 Display 2 is good value for money
considering it's the same device. We just need to find out if their software
package produces good results.


Calibration Methods

The aim of this review is really to discover how
effective the i1 Display 2 device is in calibrating monitors. We already know
that the hardware device itself is high end, and is used in several packages
including our own LaCie Blue Eye Pro device we use at TFT Central. What changes
however, is the software which accompanies the device and what is available in
terms of calibration process and validation.
As a control for these tests, I will also use the
reporting feature of LaCie's software, which will show us several things,
including luminance, gamma and colour temperature values reached by calibration.
It will also show us the DeltaE (dE94) values for 16 colour shades, helping to
show us how accurate the colours shown on the screen are. The X-Rite software
package does NOT come with this reporting feature which is part of the reason
the cost is lower than for LaCie's package.

Initial Control Tests
The calibration process and tests will be
conducted on my Dell 2405FPW display, and we will use the LaCie Blue Eye Pro
software as a control. First of all, I calibrated the screen with LaCie's
software to get an idea of what was achievable with this screen and their
software. The calibrated results are shown below:

Dell 2405FPW - Calibrated Results

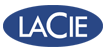
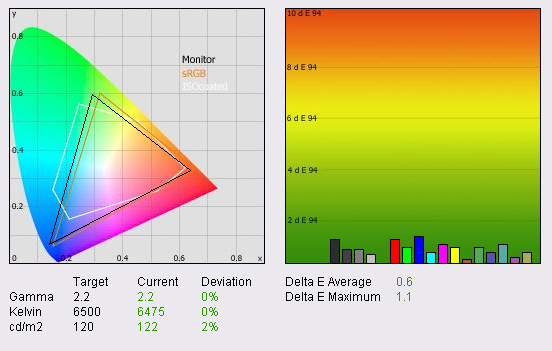
|
|
LaCie Blue Eye Pro Calibrated Settings |
|
luminance (cd/m2) |
122 |
|
Black Point (cd/m2) |
0.17 |
|
Contrast Ratio |
718:1 |
During the calibration process, the RGB settings
in the OSD were altered to 32, 34 and 34 respectively, and brightness was set at
35%. The automatic calibration process alters values at a Look Up Table (LUT)
level and produces the above report to validate the results. On the left hand
side the CIE diagram shows a triangle representing the monitors colour space,
its gamut. In this case the Dell 2405FPW covers pretty much the sRGB colour
space and represents a coverage of 72% of the NTSC colour space. Some modern
displays offer enhanced W-CCFL backlighting capable of offering a larger colour
space, typically covering 92% of the NTSC gamut.
Below the CIE diagram the gamma, colour
temperature and luminance of the screen are shown in turn. We aim for a gamma
value of 2.2 which is the
default for computer
monitors, and the standard for the Windows operating system and the
Internet-standard sRGB colour space. After calibration, the screen matches this
exactly. The colour temperature we aspire to is 6500k, the temperature of 'day
light'. The screen is correctly calibrated to 6475k, hardly any variation from
the desired value. Lastly we aim for a luminance of 120 cd/m2 which
is the recommended luminance for an LCD display in normal lighting conditions.
Again, the screen is corrected within 2% of this luminance, and is calibrated to
122 cd/m2.
Black depth was also recorded at a decent level of 0.17 cd/m2
and this gave a usable contrast ratio of 718:1.
The
graph on the right shows the DeltaE (dE94) values for colours tested by the LaCie Blue
Eye Pro. This shows us how accurate the colour shown on the screen is, compared
with the colour being requested. As a reminder, the lower these bars down the Y-axis, the better, in
terms of colour accuracy. For reference, LaCie describe the DeltaE readings as:
-
If DeltaE >3, the color displayed is significantly different from the
theoretical one, meaning that the difference will be perceptible to the
viewer.
-
If DeltaE <2, LaCie considers the calibration a success; there remains a
slight difference, but it is barely undetectable.
-
If DeltaE < 1, the color fidelity is excellent.
After calibration, the Dell 2405FPW showed
very good colour accuracy with an average DeltaE of only 0.6, and a maximum of
1.1. LaCie would consider the colouor fidelity to be excellent.
So the above shows what the screen is capable
of with correct calibration. I then returned the screen and graphics card to
their default settings and tested again. The RGB levels in the 'user' menu of
the OSD colour control were now all set at 50, and the ICC profile created
during our initial calibration was discarded. Brightness in the OSD was also now
back at a level of 50%.

Dell 2405FPW -
Default Settings
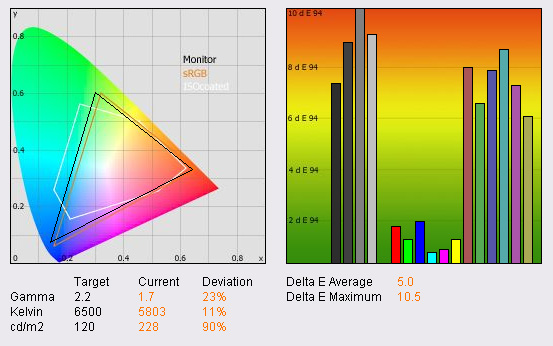
|
|
Default Settings |
|
luminance (cd/m2) |
228 |
|
Black Point (cd/m2) |
0.22 |
|
Contrast Ratio |
1036:1 |
At default settings, the performance of the screen
was far from ideal! Gamma was poorly adjusted to 1.7, colour temperature was
recorded as 5803k and luminance was far too high at 228 cd/m2. With a
black depth of 0.22 cd/m2, this gave a contrast ratio of 1036:1, just
over the specified 1000:1 for this display.
The DeltaE graph shows that colour accuracy was
now very poor on the most part, with an average dE of 5.0 and a maximum of 10.5.
Clearly the screen is capable of so much more, but this goes to show you need
correct calibration to achieve it. Let's see how successful calibration with the
i1 Display 2 software is...

The Calibration Process
I
loaded up X-rite's Eye-One Match software (v 3.6.1) in order to carry out
calibration with the X-rite device.
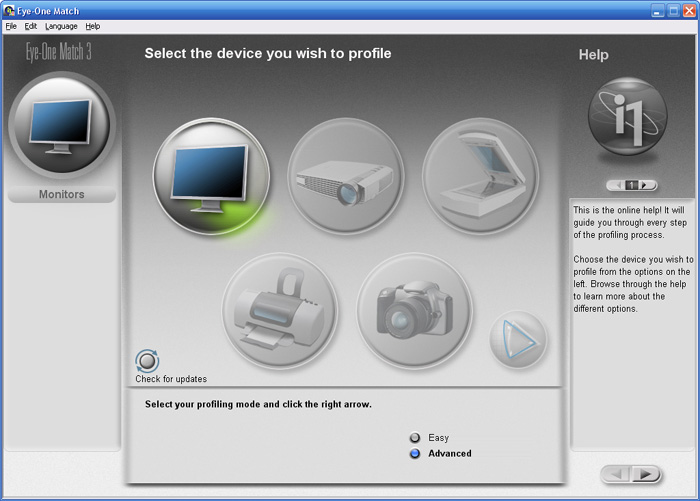
The software gives several options including a
selection of languages, a choice of whether the ICC profile is created according
to the ICC v2 or v4 specification, and whether the profile size is small
(matrix) or large (LUT). You can also choose which type of device you are
calibrating, and as you can see from the image above, this can be a monitor,
projector, scanner, printer or camera. There is a guide section on the right of
the screen giving you help as you go along. There is an easy and advanced mode
to choose from, I'll stick with the advanced mode which just gives you access to
more options and settings.
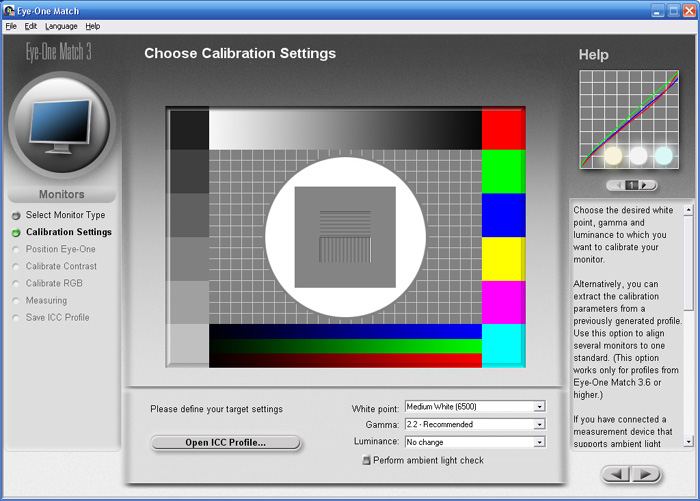
On the next section you are asked to define your
target settings for the calibration. I will select 6500k colour temperature, 2.2
gamma and 120 cd/m2 luminance, for reasons already discussed. The
next stage asks you to position the device on the screen, and the software
removes any previous calibration settings you may already have in place.
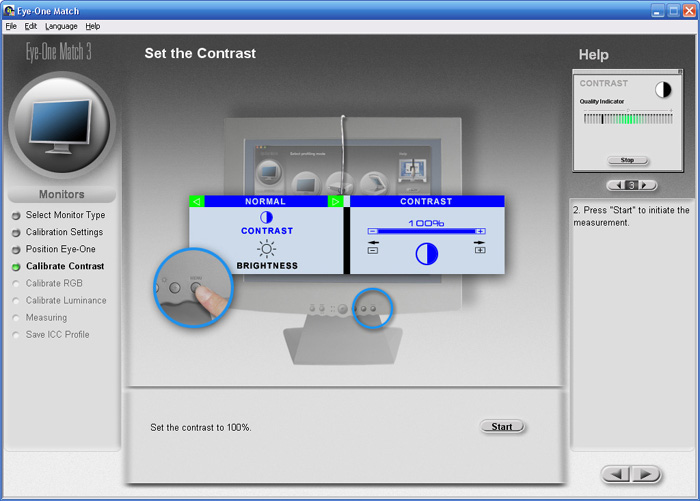
The next stage guides you through configuring the
best settings for contrast. Following the settings, you need to first set the
contrast to 100% and then adjust it during the testing stages. The software
features the ability to detect where on the screen you have placed the device.
It can be positioned anywhere, and a series of squares are shown in order to
determine the exact location of the probe. Having set contrast to 100%, you then
adjust the setting until the optimum level is reached, indicated by a sliding
bar scale as shown in the top right of the image.
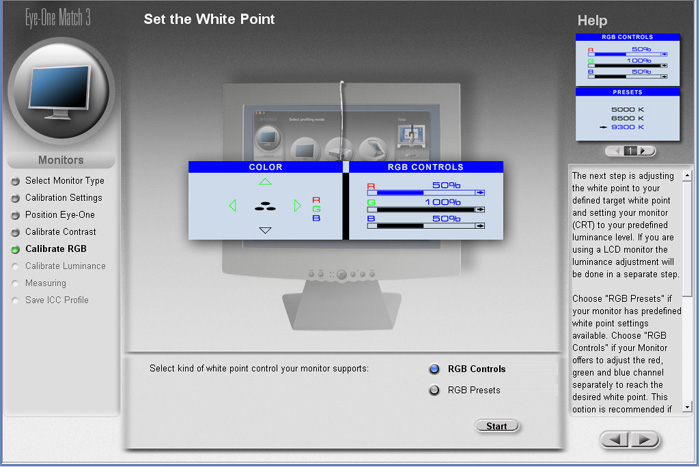
You are then asked to adjust the 'white point',
which will adjust the RGB levels of the screen and hopefully improve the colour
accuracy. The help guidelines suggest you need to access your screens OSD to
alter the RGB levels, but does give you an option if you only have preset modes.
For our test screen, we have access to these adjustments.
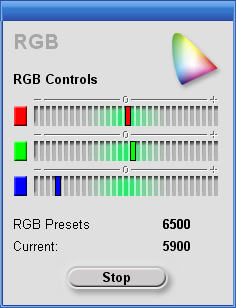
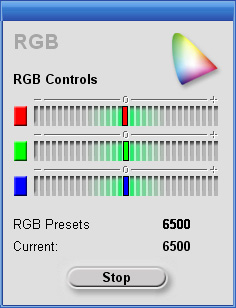
Again the software locates the device on the
screen, before flashing up a red, blue and green background. A white background
is then shown and the RGB levels are then shown by a sliding bar scale.
Initially, you can tell the RGB levels are way out, and the RGB preset colour
temperature is currently recorded as 5900k, quite a difference from the desired 6500k. By adjusting the OSD RGB settings to 33, 32 and 34
respectively, I was able to move the slide bars to the desired central position
as indicated by the software. The measurement now showed an RGB level of 6500k,
reaching the desired setting.
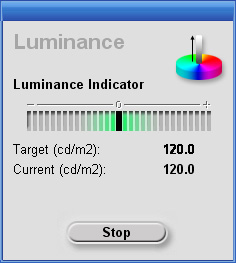
The following stage asks you to calibrate the
luminance (brightness) of the screen. With a target luminance of 120 cd/m2,
it was necessary to adjust brightness in the OSD to as low as 7 (from a default
50%). The software relies far more on OSD adjustments than LaCie's software
does. With the LaCie suite you are able to leave the brightness setting at a
much higher value if you want (typically I have it around 30%), and the
calibration process adjusts settings at a LUT / ICC profile level instead.
Nevertheless, the desired 120 cd/m2 was reached.
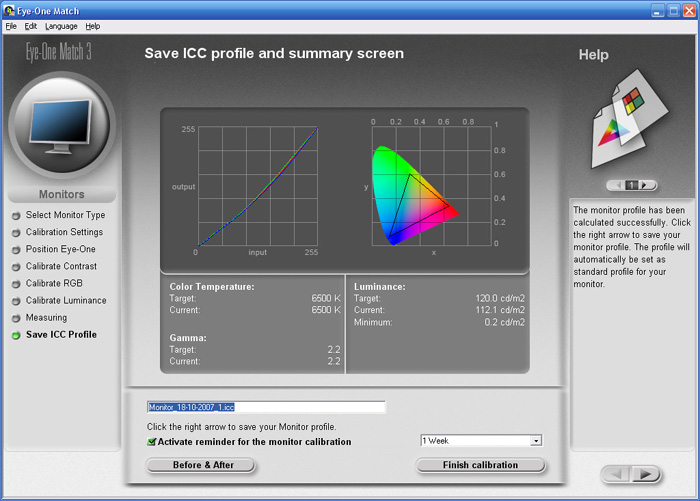
The next stage is an automatic calibration
adjustment which take approximately 3 minutes to complete. After which you are
given some results as shown above. Colour temperature is confirmed as being
corrected to 6500k as desired. Gamma is also now recorded at 2.2 as we hoped.
Luminance is 120.1 cd/m2 and black depth is listed at 0.2 cd/m2.
Note that the black depth reading is rounded to the nearest 0.1, and so
alternative software is needed to determine if this is between 0.15 and 0.2 cd/m2.
You are also given the option to save the calibrated ICC profile and whether you
want the software to remind you in the future to re-calibrate the screen. The
CIE digram is on the right hand side shows the colour space of the monitor. This
doesn't really change, and since there's no reference (sRGB, NTSC space etc),
it's fairly useless.
The left hand side shows a gamma curve. Gamma
curves are graphs that show the dependence of the signal coming from the
graphics card and the brightness of the pixel on the screen. This is an
exponential dependence and the exponent is referred to as gamma . It's
hard to tell from the image, but there is an 'ideal' curve shown by a black
line, and then the corresponding red, green and blue curves are shown. In this
case, the curves are all very similar, and close to the ideal gamma curve. If
these were spaced out more, it can result in poor perceived contrast in certain
tones and often can lead to banding in colours. The result from the calibration
shows the gamma curves are well set up.
I activated the profile and exited the software in
order to validate it's success.

Testing The Success Of
The Calibration
Since the i1 Display 2 doesn't feature a test and
report function, or a measurement of DeltaE values, it is necessary to go back
to LaCie's software to determine how successful the calibration was.

Dell 2405FPW - Calibrated Results

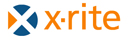
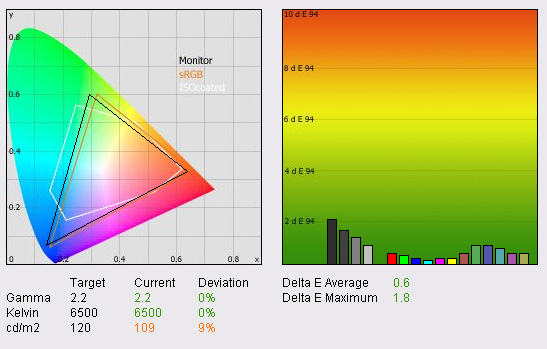
|
|
X-Rite i1 Display 2 Calibrated Settings |
|
luminance (cd/m2) |
109 |
|
Black Point (cd/m2) |
0.15 |
|
Contrast Ratio |
727:1 |
If you compare these results with the default
settings shown earlier on in this review, you can see there is a vast
improvement. Gamma and colour temperature were now spot on at 2.2 and 6500k
respectively. Only luminance was a little out at 109 cd/m2, being 9%
out from the desired level. DeltaE was on average 0.6, and with a maximum of
only 1.8. This was not quite as good as the results achieved during the
calibration process of LaCie's own software, but was still very impressive. The
screen felt much more comfortable than at default settings, and colours were
vivid and even. Black depth was recorded at 0.15 cd/m2, giving a
contrast ratio of 727:1.

Conclusion
Overall, the calibration process with the i1
Display 2 software was easy, with some good guidance as you go through. The
process didn't take too long, perhaps 10 minutes in total, and the results were
certainly pleasing. Obviously the device itself is capable of some high end
results and so buying the i1 Display 2 (aka Eye-One Display 2) package is
certainly a more cost effective way of getting the hardware colorimeter tool
($249 USD) than buying LaCie's Blue Eye Pro package ($369 USD). For users
wanting some good calibration performance, and a more affordable price, the
X-Rite device is certainly worth a look. For the purposes of our monitor reviews
here, it is extremely useful for us to have test and report functionality of
LaCie's software, and DeltaE results are very handy. This is the only main thing
missing from X-Rite's software package and as such, it is not as useful for a
reviewer or someone wanting to verify the calibration results. You could always
consider purchasing the device at X-Rite's reasonable price, and then pairing it
with alternative software from another provider. This is one option, but for
many, the packaged Eye-One Match software will suffice.
